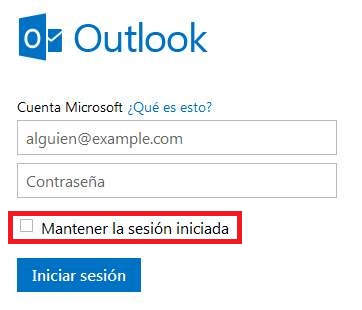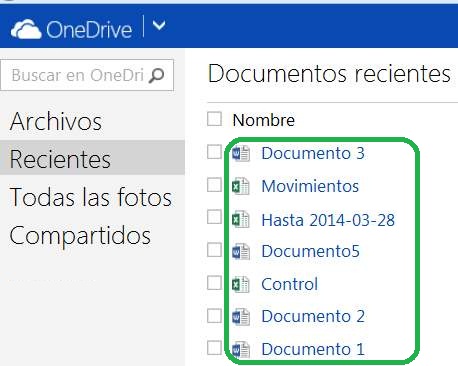Contar con múltiples cuentas en Outlook para Android puede ser muy beneficioso para aquellos usuarios que poseen más de una cuenta en esta plataforma. De esta forma seremos capaces de consultar los mensajes de dos o más cuentas simultáneamente sin la necesidad de reingresar el usuario (la dirección de correo electrónico) y la contraseña.
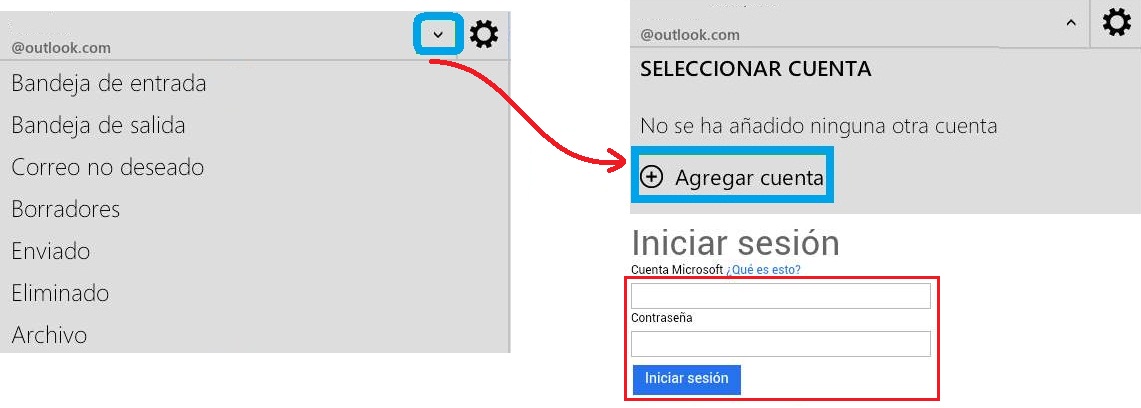
Continuación vamos a conocer como utilizar múltiples cuentas en Outlook.com para Android.
Utilizar múltiples cuentas en Outlook para Android
Para comenzar debemos contar con dos casillas de correo en esta plataforma. Una de estas, asumiremos, ya se encuentra configurada en nuestra aplicación de Outlook.com para Android.
El siguiente paso será ingresar en dicha aplicación y dirigirnos hasta el panel de configuraciones. El mismo donde podemos observar el nombre de la cuenta configurada actualmente y que se encuentra a la izquierda. Al desplegar lo seleccionaremos «Agregar cuenta», en esta misma sección podremos visualizar posteriormente todas las cuentas que han sido agregadas a nuestra aplicación.
A continuación el sistema iniciará el asistente que requerirá que introduzcamos la dirección de correo electrónico y la contraseña correspondientes a la cuenta agregar. Seguidamente debemos aceptar los permisos que la aplicación requiere y verificar si deseamos sincronizar además los contactos y las entradas del calendario.
Finalmente el sistema realizará la descarga de los mensajes permitiendo leer los desde nuestro dispositivo móvil, puede ser tanto un smartphone como una tablet. En la misma sección donde anteriormente pulsamos «Agregar cuenta» podremos observar las entradas de cada una de las cuentas añadidas y alternar entre estas para leer los mensajes de cada una.
Precauciones al utilizar múltiples cuentas en Outlook para Android
Las precauciones al utilizar múltiples cuentas en Outlook para Android son las mismas que cuando sintonizamos sólo una. Nunca debemos tener almacenados mensajes con información importante, tal como lo es contraseñas, direcciones y demás datos sensibles. Estos correrán un riesgo constante de caer en manos malintencionadas si perdemos nuestro dispositivo.
Finalmente, y siguiendo los pasos que aquí hemos indicado, podremos utilizar múltiples cuentas en Outlook.com para Android sin mayores inconvenientes.
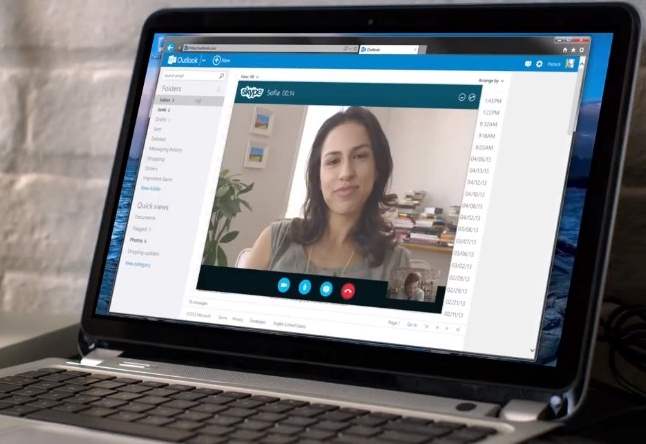
 Al acceder a Outlook.com desde Android sin conexión podremos trabajar con los mensajes de correo electrónico que han sido sincronizados hasta el momento. Es decir, cada mensaje que descargado en nuestro dispositivo se mantiene allí y puede ser accedido posteriormente aunque no estemos conectados a la red.
Al acceder a Outlook.com desde Android sin conexión podremos trabajar con los mensajes de correo electrónico que han sido sincronizados hasta el momento. Es decir, cada mensaje que descargado en nuestro dispositivo se mantiene allí y puede ser accedido posteriormente aunque no estemos conectados a la red.