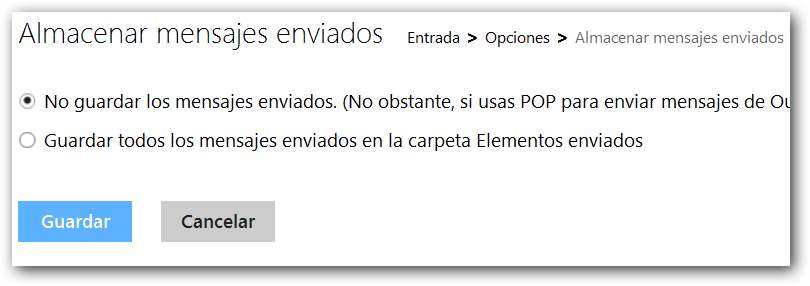La opción para etiquetar amigos en OneDrive puede ser de gran utilidad cuando cargamos imágenes compartidas con seres queridos. Se trata de una función muy interesante y que se asemeja a otras existentes en redes sociales.
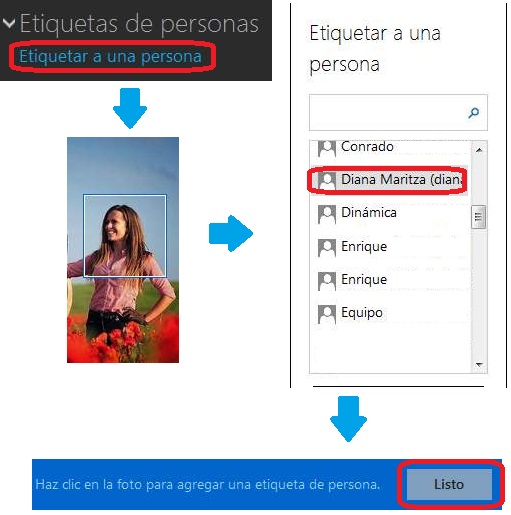
Cuando logramos etiquetar una foto en OneDrive esta acción hará que la persona en cuestión pueda visualizar su contenido y estar al tanto de que participó en la imagen. A continuación vamos a conocer el procedimiento que nos permitirá realizar el etiquetado de personas directamente desde OneDrive.
Cómo etiquetar amigos en OneDrive mediante las imágenes
Esta función ya se encontraba disponible en SkyDrive, aquí estamos realizando una actualización llevada a los tiempos que corren, donde el nombre de esta aplicación ha sido cambiada por OneDrive.
Para comenzar inicia sesión con tu casilla de correo y dirígete al apartado de OneDrive. Una vez dentro escoge la fotografía donde quieres etiquetar a una persona.
Al ingresar en la misma puedes observar la opción «Etiquetar a una persona» ubicado en la barra lateral derecha, selecciona este ítem para continuar. Ahora, y con mucha precaución lleva el mouse hasta la persona en cuestión y haz clic izquierdo sobre ella.
En este punto el sistema abrirá una ventana contextual donde seleccionar a la persona entre los diferentes contactos almacenados en nuestra cuenta. Al hacer clic sobre la misma esta quedará etiquetada y será informada sobre el asunto.
En caso de existir más personas para etiquetar en esta misma fotografía repetimos el procedimiento anterior. Al finalizar todo el etiquetado marcamos la opción «Listo» que se encuentra en la parte superior de la pantalla.
Fotos en las que podemos etiquetar amigos en OneDrive
Aunque el sistema de OneDrive nos permite etiquetar todas las fotografías almacenadas en su servicio, es una opción que debemos utilizar con precaución. Esto quiere decir que no debemos etiquetar a personas que no estén en la fotografía para evitar denuncias o bloqueos por spam o mal uso del servicio.
Básicamente estas son las acciones que podemos llevar adelante a la hora de etiquetar amigos en OneDrive.