Todos los usuarios de Outlook.com pueden requerir cambiar la fecha de los eventos en el calendario en cualquier momento mientras encuentran administrando el mismo.
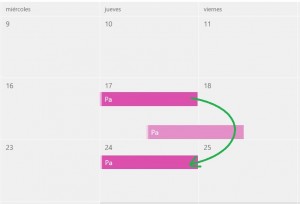 Este tipo de acciones son muy simples de llevar a cabo y Microsoft nos permite realizarlas de diferentes maneras.
Este tipo de acciones son muy simples de llevar a cabo y Microsoft nos permite realizarlas de diferentes maneras.
Conoceremos la más simple y que, en muy simples pasos, nos permitirá ajustar la fecha de un evento a su nueva ubicación.
De ninguna manera se trata de un cambio definitivo, siempre podremos trasladar nuevamente el evento en cuestión a su fecha original o a cualquier otra.
Modificar la fecha de los eventos en el calendario
Con el fin de aprender como modificar la fecha de los eventos en el calendario de Outlook.com debemos acceder a este servicio tal como lo hacemos habitualmente (proporcionando nuestro usuario y la contraseña correspondientes).
Una vez dentro nos desplazaremos hasta el apartado de Calendario y para esto podemos valernos del lanzador de aplicaciones que se encuentra en la esquina superior izquierda de la pantalla.
Una vez dentro del calendario podemos visualizar todos los eventos pasados y próximos. Con eventos nos referimos tanto a cumpleaños como recordatorios simples o a cualquier otro tipo de dato agendado allí.
Cambiar de día un evento
Con el fin de cambiar de día un evento en particular debemos visualizarlo en el calendario en primer lugar. Una vez identificado el evento en cuestión estaremos en condiciones de comenzar el procedimiento para trasladarlo a un nuevo día.
Con el botón principal del mouse, que generalmente es el izquierdo, pulsaremos sobre el evento que deseamos trasladar. Manteniendo pulsado lo moveremos hasta la ubicación definitiva donde soltaremos el botón del mouse para indicar su posición final.
En el momento podemos notar como el evento se traslada a su nueva ubicación, quedando así agendado en el calendario para dicha fecha.
Tal como indicamos anteriormente, el procedimiento puede ser repetido con este u otros cada vez que deseemos cambiar la fecha de los eventos en el calendario.
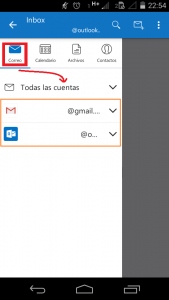 Recuerda que Outlook para Android nos permite configurar diferentes cuentas de correo provenientes de distintos servicios.
Recuerda que Outlook para Android nos permite configurar diferentes cuentas de correo provenientes de distintos servicios.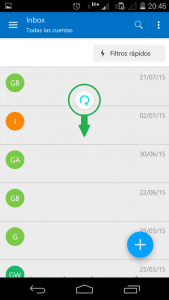 Nos referimos a un procedimiento manual que podemos llevar a cabo y que se ha implementado en las últimas versiones de la aplicación para dispositivos móviles.
Nos referimos a un procedimiento manual que podemos llevar a cabo y que se ha implementado en las últimas versiones de la aplicación para dispositivos móviles.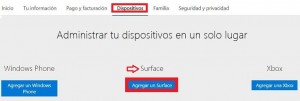 El tipo de dispositivos a añadir deben ser fabricados por Microsoft y es por ello que las tablets deben pertenecer a la línea Surface.
El tipo de dispositivos a añadir deben ser fabricados por Microsoft y es por ello que las tablets deben pertenecer a la línea Surface.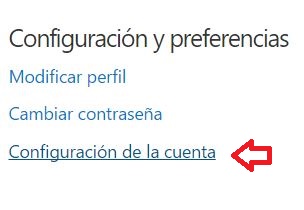 Este tutorial Outlook trata de una serie de pasos que debemos seguir con el fin de eliminar el vínculo existente entre ambas cuentas.
Este tutorial Outlook trata de una serie de pasos que debemos seguir con el fin de eliminar el vínculo existente entre ambas cuentas.