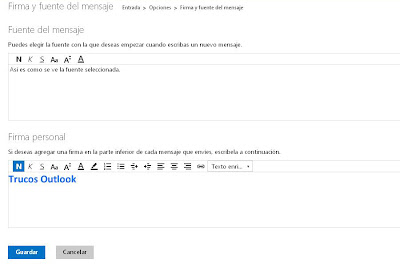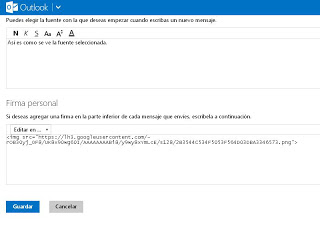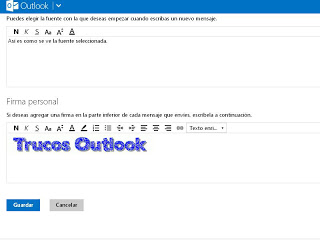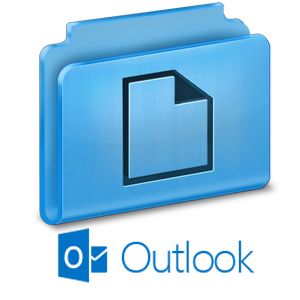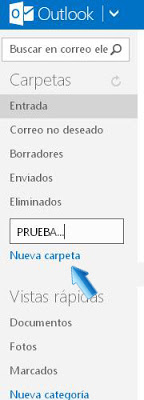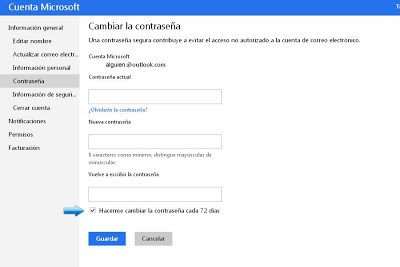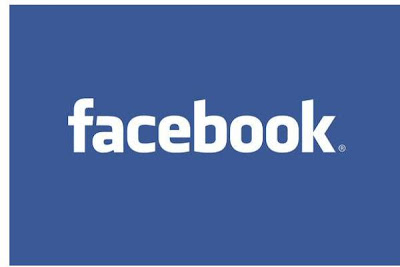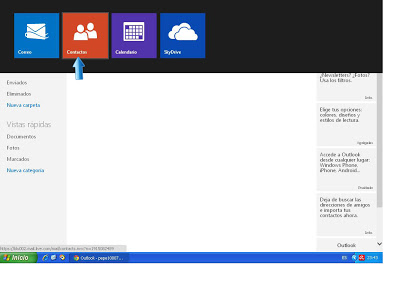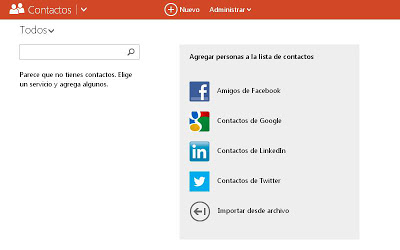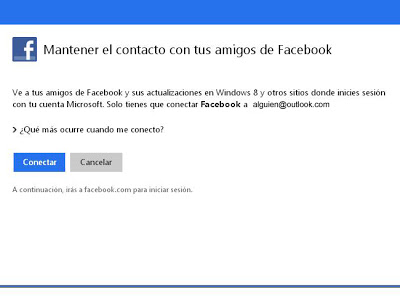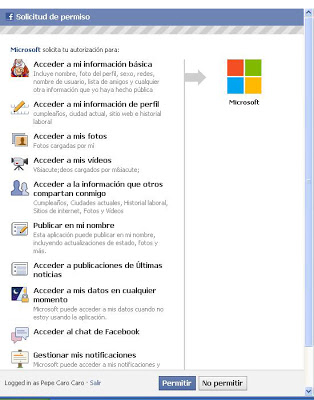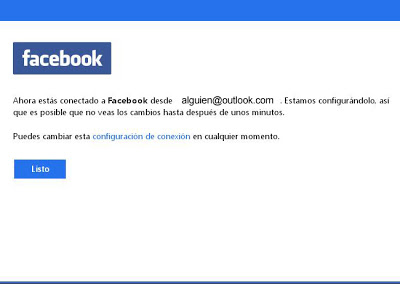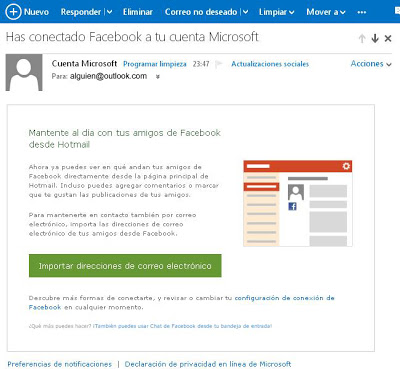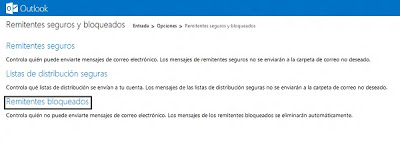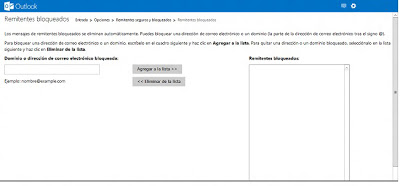Bueno para los usuarios que no quieren complicarse mucho la vida anteriormente publiqué una entrada sobre cómo poner una firma en Outlook.com simplemente de texto.
Vamos a seguir estos pasos:
1 – Inicia sesión en tu cuenta.
2 – Haz clic sobre el icono de configuración (engrane).
3 – Haz clic sobre «Más opciones de configuración de correo»
4 – Haz clic sobre «Firma y fuente del mensaje» aparecerá la siguiente imagen.
5 – Una ver en este punto, en el cuadro de abajo nos dirigiremos a la pestaña que dice
«Texto enri…»
Haz clic en la flechita y en el menú elige «editar en HTML»
6 – Ahora tendras que pegar un código en formato HTML
7 – Necesitaras subir una imagen a un servidor para obtener la URL de la imagen,
hoy en día hay mucha páginas para subir imágenes por ej:
«hiboox.es» «subefotos.com» «subirimagenes.com» (algunas requieren registro)
8 – Una vez que sepas la URL de la imagen la pegas como dice en el paso 6 como
puedes ver en la imagen.
9 – Seguidamente haz clic en «Editar en…» y en el menú seleccionas nuevamente
«Texto enriquecido» ahora ya podrás ver tu imagen como firma.
Estas imágenes pueden ser en cualquier formato «jpg» «gif» «png» etc
Para finalizar guardamos lo cambios y ya contaremos con una firma personalizada para nuestros mensajes.