Para comenzar, y aprender los pasos a seguir para crear una invitación en Outlook para Android, seguiremos las instrucciones de la guía actual.
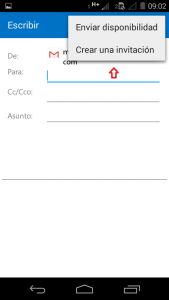 Se trata de una forma de invitar a nuestros contactos indicando precisamente el horario que tenemos disponible para la reunión. Para esto el calendario debe estar completo y sincronizado para poder ser fiel a los horarios que aún quedan vacantes.
Se trata de una forma de invitar a nuestros contactos indicando precisamente el horario que tenemos disponible para la reunión. Para esto el calendario debe estar completo y sincronizado para poder ser fiel a los horarios que aún quedan vacantes.
Enviar invitación en Outlook para Android
El enviar invitaciones en Outlook para Android es una de las opciones más interesantes que tiene esta aplicación. Sobre todo si es utilizada para trabajar o para estudio.
Generalmente los usuarios intentan incluir todo en sus dispositivos móviles. Sí esta inclusión se realiza con una o pocas aplicaciones resulta aun mejor.
Cómo crear una invitación en Outlook para Android
Veremos en cómo crear una invitación en Outlook para Android, no obstante debemos cumplir con ciertos requisitos que indicaremos a continuación.
Para comenzar debemos tener instalado Outlook para Android en nuestro dispositivo móvil. Sí ya contamos con éste, actualizarlo a la versión más recientes. Ambas acciones podemos realizarlas desde la tienda de aplicaciones de Google (Play Store).
Para empezar iniciamos la aplicación Outlook para Android, éste está en el menú de aplicaciones. Además comenzaremos la redacción de un nuevo correo electrónico presionando en el símbolo “+” (Más) en la parte inferior.
Luego vamos al menú con forma de calendario adjunto ubicado en la esquina superior derecha de la pantalla (el central de un total de 3 íconos situados allí). Entre las opciones que aparecen en pantalla pulsamos “Crear una invitación”.
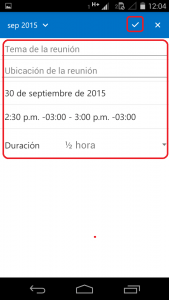 Seremos trasladados entonces a una nueva pantalla donde debemos seleccionar el horario en el cual realizaremos la reunión actual.
Seremos trasladados entonces a una nueva pantalla donde debemos seleccionar el horario en el cual realizaremos la reunión actual.
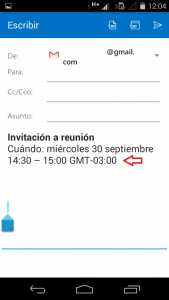 Finalmente el sistema mostrará un formulario a completar con los siguientes datos: Tema, Ubicación, Fecha, Horario de comienzo y Duración de la reunión.
Finalmente el sistema mostrará un formulario a completar con los siguientes datos: Tema, Ubicación, Fecha, Horario de comienzo y Duración de la reunión.
Para terminar seleccionamos el tilde de la barra superior para aceptar los datos ingresados.
Finalmente la nueva reunión es agregada a nuestro correo, ya solo tenemos que completar los campos “Para”, “Cc/Cco”, el Asunto y un mensaje adicional sí lo deseamos. Procedemos al envío de la forma tradicional.
Así terminamos de conocer la forma que tenemos de crear una invitación en Outlook para Android.
 Esta característica no puede ser editada según nuestra conveniencia en ningún momento.
Esta característica no puede ser editada según nuestra conveniencia en ningún momento.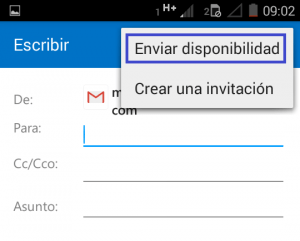 Esto se vuelve fundamental cuando deseamos establecer una reunión de trabajo o simplemente encontrarnos con amigos que estén igualmente ocupados como nosotros.
Esto se vuelve fundamental cuando deseamos establecer una reunión de trabajo o simplemente encontrarnos con amigos que estén igualmente ocupados como nosotros.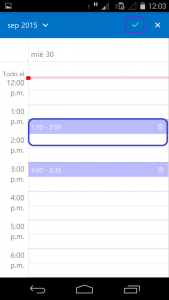 Seremos dirigidos entonces al calendario donde debemos seleccionar los horarios más convenientes según la configuración de la agenda de eventos actual. Una vez que hayamos finalizado pulsaremos el botón de aceptar la barra superior.
Seremos dirigidos entonces al calendario donde debemos seleccionar los horarios más convenientes según la configuración de la agenda de eventos actual. Una vez que hayamos finalizado pulsaremos el botón de aceptar la barra superior.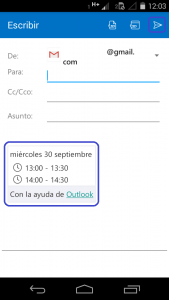 Ya de regreso en el formulario de redacción de correos electrónicos nos encargaremos de ingresar el o los destinatarios del correo, el asunto y posteriormente realizar el envío.
Ya de regreso en el formulario de redacción de correos electrónicos nos encargaremos de ingresar el o los destinatarios del correo, el asunto y posteriormente realizar el envío.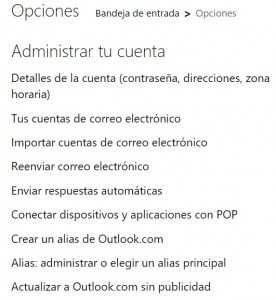 En caso de desear dejar de reenviar los correos electrónicos a otra cuenta, ya sea de Outlook.com u otra empresa proveedora, debemos eliminar la configuración realizada anteriormente. Esto significa que, sí estamos enviando correos a otras cuentas, esta acción ha sido establecida y decidida por nosotros mismos en un momento anterior.
En caso de desear dejar de reenviar los correos electrónicos a otra cuenta, ya sea de Outlook.com u otra empresa proveedora, debemos eliminar la configuración realizada anteriormente. Esto significa que, sí estamos enviando correos a otras cuentas, esta acción ha sido establecida y decidida por nosotros mismos en un momento anterior.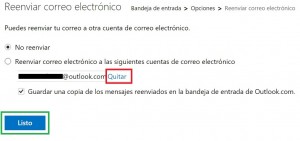 A continuación seleccionamos la opción “Reenviar correo electrónico”. Aguarda unos instantes hasta que el sistema cargue el formulario de configuración en la siguiente pantalla.
A continuación seleccionamos la opción “Reenviar correo electrónico”. Aguarda unos instantes hasta que el sistema cargue el formulario de configuración en la siguiente pantalla.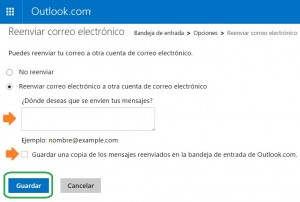 Este es un procedimiento muy habitual entre los usuarios y que permite enviar una copia automática a otra casilla del mismo propietario.
Este es un procedimiento muy habitual entre los usuarios y que permite enviar una copia automática a otra casilla del mismo propietario.