Generalmente, si tenemos que utilizar el buscador de Outlook.com mediante las opciones básicas no reviste mayores complicaciones.
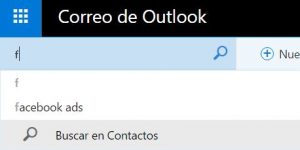 No obstante, una vez que tenemos que realizar algún tipo de filtrado avanzado la cuestión puede comenzar a volverse dificultosa.
No obstante, una vez que tenemos que realizar algún tipo de filtrado avanzado la cuestión puede comenzar a volverse dificultosa.
Es por ello que aquí vamos a conocer cómo usar el buscador mediante la forma más simple es decir, introduciendo un determinado término en el campo principal. Además de esto indicaremos cuales son las opciones para las búsquedas avanzadas.
Los pasos aquí indicados servirán sólo para la versión más reciente de Outlook.com. Más allá de esto, el buscador en antiguas ediciones se encontraba en el mismo lugar lo cual facilita su uso.
Además de lo dicho hasta aquí, realizar este repaso puede ser de utilidad debido a que las opciones de filtrado pueden variar en la actualidad.
Cómo utilizar el nuevo buscador de Outlook.com
Con el fin de aprender cómo utilizar el nuevo buscador de Outlook.com debemos acceder a este servicio desde nuestro navegador. Una vez allí ya estaremos en condiciones de comenzar el tutorial que veremos a continuación.
En primer lugar podremos ubicar el buscador en la esquina superior izquierda de la pantalla. El entorno de Outlook.com lo sitúa justo por encima del listado de carpetas y por debajo del lanzador de aplicaciones. Pulsamos en el campo de búsqueda para seguir adelante.
Será necesario introducir un término de búsqueda que puede constar de una o varias letras y/o números.
En este punto debemos hacer un paréntesis para indicar que se desplegarán una serie de opciones en la parte inferior del campo de búsqueda. Esto sucede mientras introducimos el término en cuestión. La última de estas opciones es “Buscar en Contactos” que puede resultar de utilidad en ciertos casos.
Una vez que hayamos finalizado, y siguiendo con nuestra búsqueda de correos, pulsaremos la tecla Entrar o Intro con el fin de dar paso a la búsqueda. También, si lo deseamos podemos seleccionar cualquiera de las opciones de las búsquedas sugeridas que se hagan visibles.
En este punto seremos trasladados a una nueva pantalla dentro de la misma pestaña del navegador. Allí podremos visualizar el listado de correos resultantes en el panel central, la publicidad en el panel lateral derecho y más opciones de filtrado en el panel lateral izquierdo.
En caso de desear refinar la búsqueda es posible marcar carpetas específicas, indicar las direcciones de correo electrónico de origen (campo De) o los destinatarios (campo Para). También, de ser necesario podemos indicar que los correos deben poseer obligatoriamente datos adjuntos o estar comprendidos en determinadas fechas.
Consideraciones sobre el nuevo buscador de Outlook.com
Siempre que realicemos una búsqueda dejaremos de visualizar la bandeja de entrada o la carpeta en la cual nos encontremos actualmente. Para regresar debemos seleccionar “Salir de la búsqueda” en la esquina superior izquierda de la pantalla.
Una vez que hayamos encontrado el correo que estamos buscando podemos ingresar al mismo para leerlo sin la necesidad de salir de la búsqueda. Simplemente pulsaremos sobre el mismo como lo hacemos habitualmente en cualquier otra parte de Outlook.com.
Con estas palabras terminamos de conocer más acerca de cómo utilizar el buscador de Outlook.com, una herramienta indispensable para encontrar los correos electrónicos más esquivos.
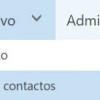
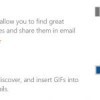
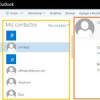

Deja una respuesta