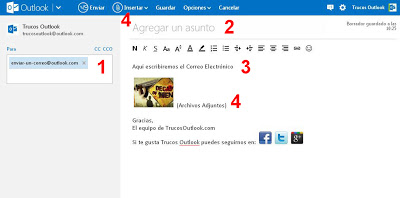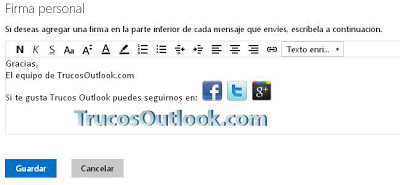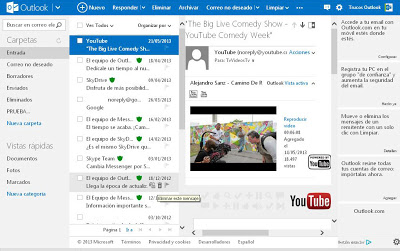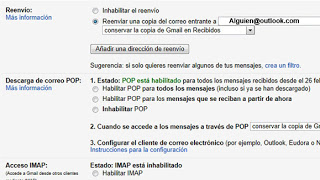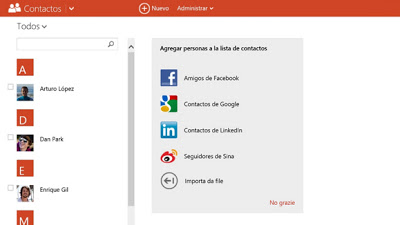Para poder sacar el máximo partido a nuestro Correo Outlook en el menor tiempo posible, a continuación os detallaré una lista de combinaciones con los mejores atajos para utilizar Outlook con el teclado.
Empezamos con nuestra lista de atajos Outlook.
1. Ctrl + N → Crear un nuevo mensaje
2. Ctrl + Shift + O → Abrir un mensaje
3. Ctrl + Enter → Enviar un mensaje
4. Shift + P → Imprimir un mensaje
5. Ctrl + S → Guardar un borrador de un mensaje
6. Ctrl + R → Responder a un mensaje
7. Ctrl + Shift + R → Responder a todos los destinatarios de un mensaje
8. Ctrl + Shift + F → Reenviar un mensaje
9. Ctrl + Shift + J → Marcar un mensaje como no deseado
10. Ctrl + Q → Marcar un mensaje como leído
11. Ctrl + U → Marcar un mensaje como no leído
12. Ctrl + Shift + V → Mover un mensaje a una carpeta
13. Ctrl + Punto → Siguiente mensaje (con un mensaje abierto)
14. Ctrl + coma → Mensaje Anterior (con un mensaje abierto)
15. Esc → Cerrar mensaje
16. Ctrl + Z → Deshacer un mensaje
17. Ctrl + G → Guardar un mensaje
18. F9 → Comprobar si hay nuevos mensajes
19. F7 → Revisar ortografía
Bueno estos son algunos ejemplos de atajos en el teclado para Outlook Correo, pero existen muchos más que iremos viendo poco a poco.
Estoy seguro de que cuando aprendáis a manejar bien estas combinaciones de teclas, trabajaréis mucho más rápido a la hora de utilizar Outlook.
Hasta la próxima !!!