Hace algunos meses venimos hablando de Outlook Preview:
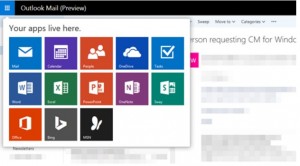 Éste nos presentaba un entorno diferente al que estábamos acostumbrados en los últimos tiempos y también sumaban nuevas funciones.
Éste nos presentaba un entorno diferente al que estábamos acostumbrados en los últimos tiempos y también sumaban nuevas funciones.
No todos los usuarios accedían, ni pueden acceder en este momento a la nueva versión de Outlook.com. Sólo las nuevas cuentas están siendo dirigidas al entorno más reciente.
Outlook Preview finaliza
El hecho de que termine Outlook Preview no significa que no seguirá estando vigente. Sólo está saliendo de su etapa de prueba.
Es posible que veas cambios en los próximos meses, estos son completamente normales y obedecen a modificaciones posteriores a la salida de su versión beta.
Por el momento no está anunciado ningún tipo de versión adicional con cambios tan importantes como esta. Sí podemos confirmar que, por el momento, Microsoft está desarrollando Outlook Premium. Una interesante opción para quienes quieren funciones avanzadas por una mínima cuota mensual.
El futuro de Outlook Preview
Es de esperar que, en un futuro próximo, todas las cuentas sean trasladadas a este nuevo entorno. Por el momento sólo aquellos que estaban incluidos en la versión de prueba pueden ver el resultado final.
Hasta el momento ya hemos visto numerosos tutoriales para esta nueva versión, incluso cómo trabajar sin conexión. Esta última es una opción muy interesante que recomendamos conocer para estar abiertos a dicha posibilidad.
Otro detalle a destacar es aquel que han podido notar quienes han participado de Outlook Preview. Con el paso del tiempo Microsoft parece estar abandonando el nombre “Outlook.com” para su aplicación online de correos. En cambio, se está refiriendo a la misma como simplemente “Outlook”, algo que no debe ser confundido con el cliente de correos electrónicos para ordenador o dispositivos móviles..
Sólo resta aguardar para ver las decisiones que tome Microsoft con respecto a Outlook.com en general y a estas versiones de prueba en particular.
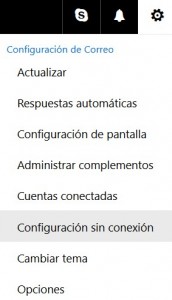

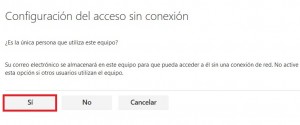
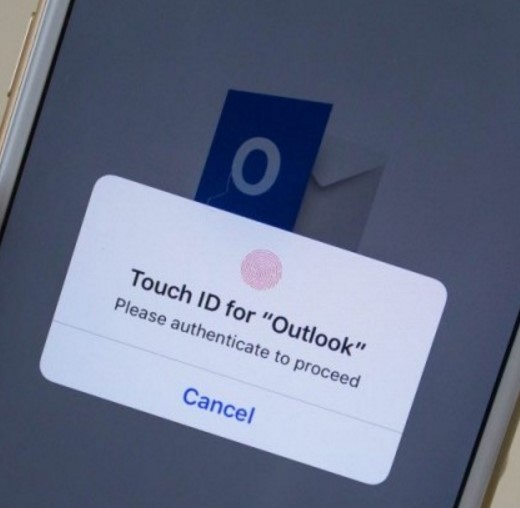 La seguridad es fundamental a la hora de administrar nuestros correos electrónicos. En esos viaja gran cantidad de información, en muchos casos sensible para nuestros intereses personales.
La seguridad es fundamental a la hora de administrar nuestros correos electrónicos. En esos viaja gran cantidad de información, en muchos casos sensible para nuestros intereses personales.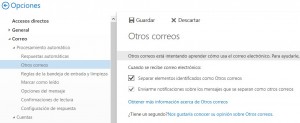
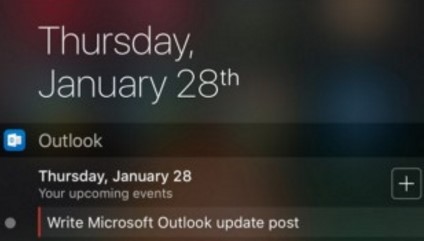 Se trata de un agregado que permitirá obtener notificaciones en tiempo real a medida que llegan los correos electrónicos nuevos.
Se trata de un agregado que permitirá obtener notificaciones en tiempo real a medida que llegan los correos electrónicos nuevos.