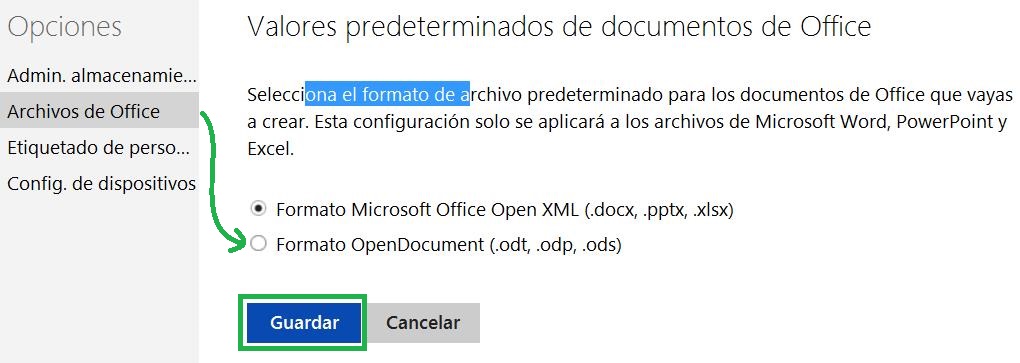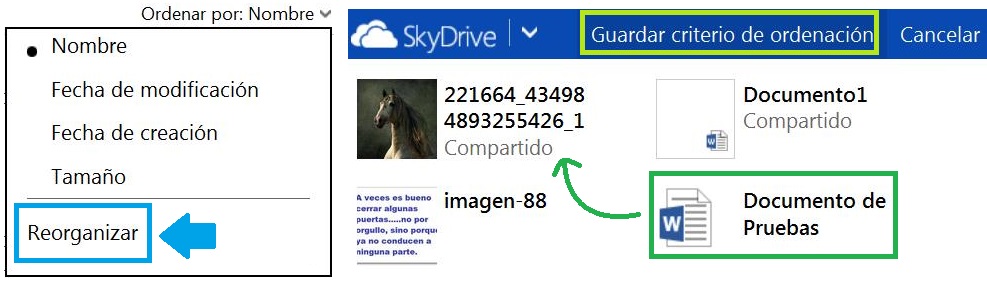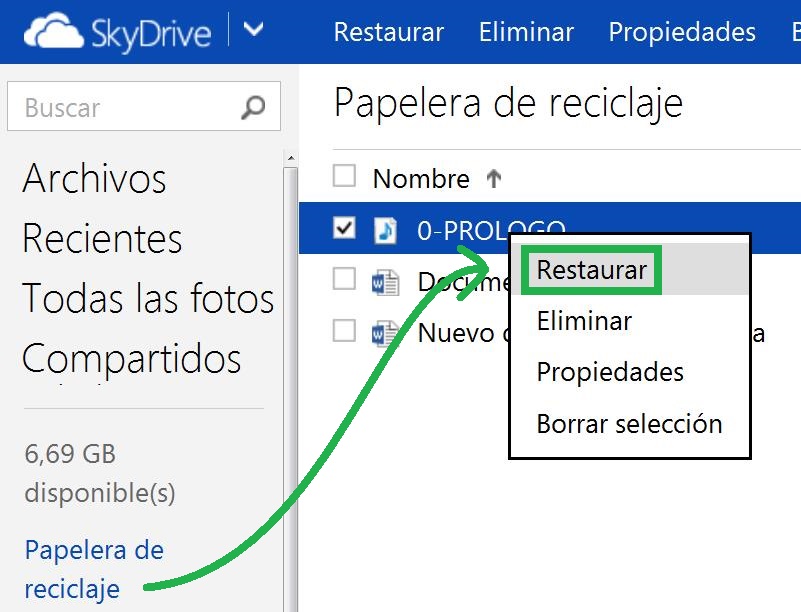Para establecer el formato de los archivos de Office en SkyDrive debemos ingresar en el menú que Microsoft establece, dentro de nuestra cuenta Outlook, para tal fin. Podemos entonces seleccionar los diferentes tipos de formatos que existen actualmente y con los cuales SkyDrive posee compatibilidad.
En realidad, dicha compatibilidad se encuentra en la aplicación Microsoft Web App. Esta es la versión online de Office que podemos utilizar gratuitamente al contar con una cuenta Microsoft.
Celebramos la decisión de Microsoft de permitir trabajar online y almacenar los archivos en un formato abierto en lugar del desarrollado por la empresa. A continuación conoceremos más detalles sobre el asunto.
Cambios al establecer el formato de los archivos de Office en SkyDrive
Los cambios al establecer el formato de los archivos de Office en SkyDrive son significativos pero transparentes a la hora de trabajar. Esto quiere decir que podemos seguir utilizando las mismas opciones con las que contamos para Word, Excel, OneNote, etc.
El verdadero cambio se encuentra en el formato con el que es almacenado el documento. Podremos elegir entonces entre el formato Microsoft Office Open XML o el formato abierto denominado OpenDocument. Para este último existen numerosas suites de trabajo gratuitas y que varias empresas escogen en lugar de la versión paga de Office.
Cómo establecer el formato de los archivos de Office en SkyDrive
A la hora de establecer el formato de los archivos de Office debemos iniciar sesión con nuestra casilla de correo e ingresar al apartado de SkyDrive.
Al desplegar el menú con forma de rueda dentada en color blanco, ubicado en la esquina superior derecha de la pantalla encontraremos el ítem «Opciones».
En la nueva ventana de configuración seleccionamos la pestaña «Archivos de Office». Finalmente habremos llegado a la sección donde podemos configurar el formato deseado.
Simplemente resta elegir entre el formato Microsoft Office Open XML o el formato OpenDocument. Para salvar los cambios seleccionamos «Guardar» y ya podemos comenzar a crear documentos en un formato diferente. Esta opción puede ser modificada cuantas veces lo creamos necesario y se aplica sobre los documentos nuevos.
Estos fueron los pasos para establecer el formato de los archivos de Office en SkyDrive, una tarea simple de realizar pero muy importante en sus efectos.