A partir de ahora se podrán enviar archivos de Office por WhatsApp.
 Se trata de documentos de Word (.doc) que forman parte de la suite de ofimática más popular del mundo, Microsoft Office.
Se trata de documentos de Word (.doc) que forman parte de la suite de ofimática más popular del mundo, Microsoft Office.
Ya que también se encuentra disponible para dispositivos móviles y el envío y recepción de este tipo de documentos es cada vez más necesario se ha habilitado la posibilidad de realizar tal tarea.
Es WhatsApp quien, a partir de ahora, nos permitirá realizar este tipo de envíos a los diferentes contactos (o a un grupo) desde nuestro dispositivo móvil.
Envío de documentos de Office por WhatsApp
Seguramente te estés preguntando qué pasa con el resto de los documentos de Office, aquellos generados en el resto de las aplicaciones que forman parte de esta suite.
Para este caso se está considerando la posibilidad de integrar también la posibilidad de enviarlos a través de WhatsApp.
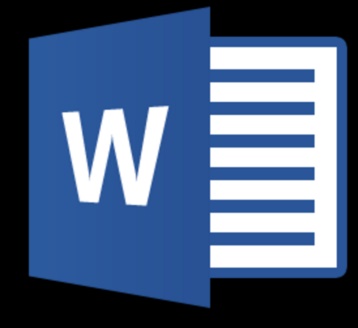
Una vez integrados el resto de los documentos podremos realizar el envío de presentaciones de PowerPoint, hojas de cálculo en Excel, notas de OneNote y cualquiera del resto de estas aplicaciones.
Sobre todo se da prioridad a las más utilizadas y a aquellas que están disponibles para dispositivos móviles.
Envío de archivos de Office y PDF
Esta noticia va acompañada con una novedad que excede a las aplicaciones de la suite de Office y de la empresa Microsoft.
 También se ha incluido el envío de documentos PDF, una gran ventaja que será puesta en práctica por muchos usuarios en el futuro.
También se ha incluido el envío de documentos PDF, una gran ventaja que será puesta en práctica por muchos usuarios en el futuro.
Este tipo de envíos, de documentos de Word y archivos PDF, venía siendo solicitado por los usuarios desde hacía ya algún tiempo y no se explicaba la falta de integración en el entorno y en las funcionalidades de WhatsApp.
Desde ahora puedes intentar enviar archivos de Office por WhatsApp a cualquiera de tus contactos, o incluso grupos, para intentar comprobar la disponibilidad del servicio.
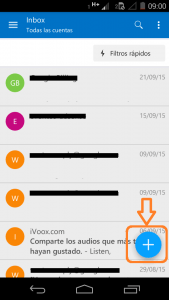 De esto hablaremos en esta ocasión y conoceremos los pasos a seguir para lograr tal fin.
De esto hablaremos en esta ocasión y conoceremos los pasos a seguir para lograr tal fin.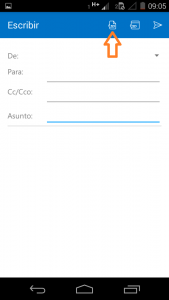 A continuación redactaremos el mensaje tal como lo hacemos habitualmente. Una vez finalizado este paso pasaremos a adjuntar el documento.
A continuación redactaremos el mensaje tal como lo hacemos habitualmente. Una vez finalizado este paso pasaremos a adjuntar el documento.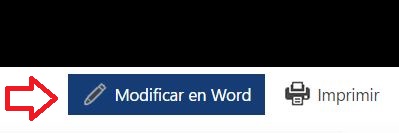 Así, directamente desde nuestro navegador, y sin la necesidad de descargar archivos de forma local, estaremos en condiciones de realizar la edición de cualquier archivo en formato PDF.
Así, directamente desde nuestro navegador, y sin la necesidad de descargar archivos de forma local, estaremos en condiciones de realizar la edición de cualquier archivo en formato PDF.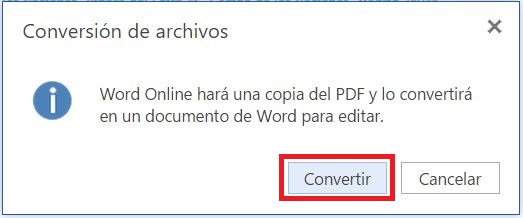 En este punto recibiremos un mensaje en pantalla que indica que Word Online hará una copia del archivo PDF convirtiéndolo al formato de Word. Confirmaremos el mensaje pulsando «Convertir».
En este punto recibiremos un mensaje en pantalla que indica que Word Online hará una copia del archivo PDF convirtiéndolo al formato de Word. Confirmaremos el mensaje pulsando «Convertir».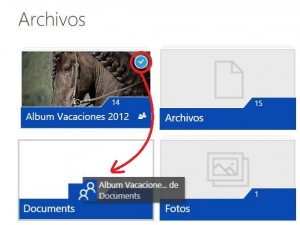 Una vez dentro, y habiendo accedido con nuestras credenciales (dirección de correo electrónico y contraseña) nos situaremos en la pantalla principal para poder continuar.
Una vez dentro, y habiendo accedido con nuestras credenciales (dirección de correo electrónico y contraseña) nos situaremos en la pantalla principal para poder continuar.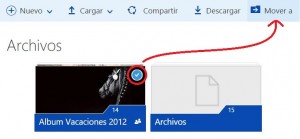 Otra técnica que resulta muy útil ya que nos permite mover carpetas aunque la ubicación de destino no esté visible es mediante los comandos de la barra superior.
Otra técnica que resulta muy útil ya que nos permite mover carpetas aunque la ubicación de destino no esté visible es mediante los comandos de la barra superior.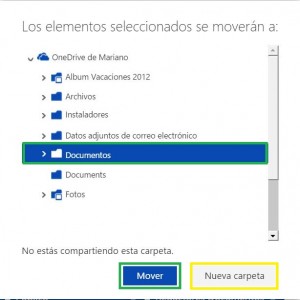 En este punto el sistema cargará en pantalla una nueva ventana con todas las carpetas que pueden ser elegidas como destino de la o las actuales. Seleccionamos la opción que sea de nuestro agrado y pulsamos «Mover», también es posible crear una nueva carpeta seleccionando «Nueva carpeta» antes de realizar la reubicación.
En este punto el sistema cargará en pantalla una nueva ventana con todas las carpetas que pueden ser elegidas como destino de la o las actuales. Seleccionamos la opción que sea de nuestro agrado y pulsamos «Mover», también es posible crear una nueva carpeta seleccionando «Nueva carpeta» antes de realizar la reubicación.