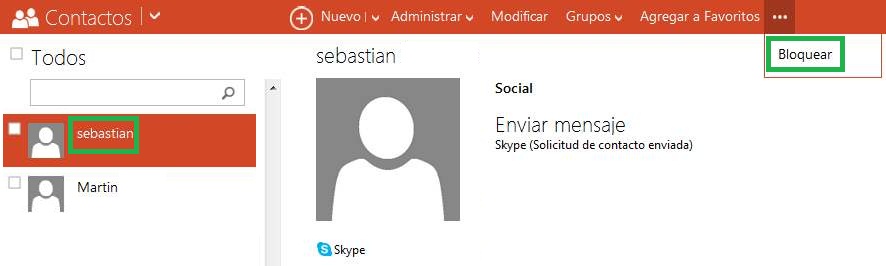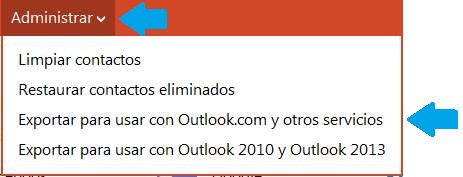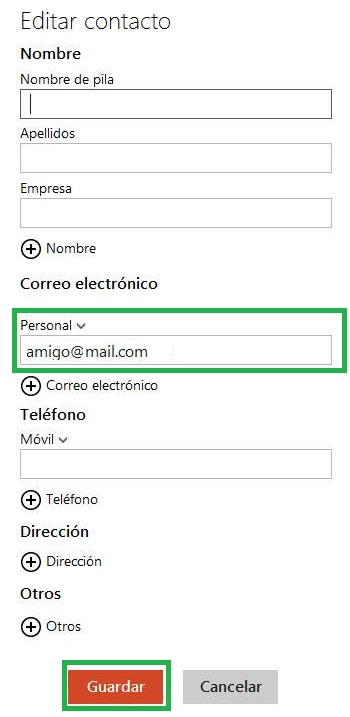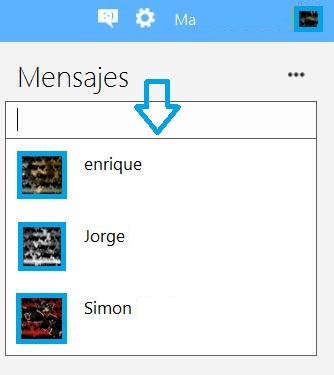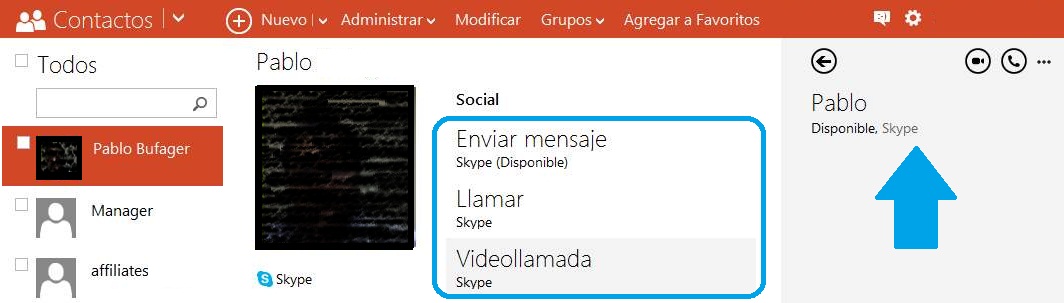Para cambiar el número de contacto en Outlook.com será necesario acceder a la configuración específica para este tipo de información. La misma está contenida dentro de nuestra hoja de perfil y, por lo tanto, será posible modificar otros tipos de datos contenidos en ella.
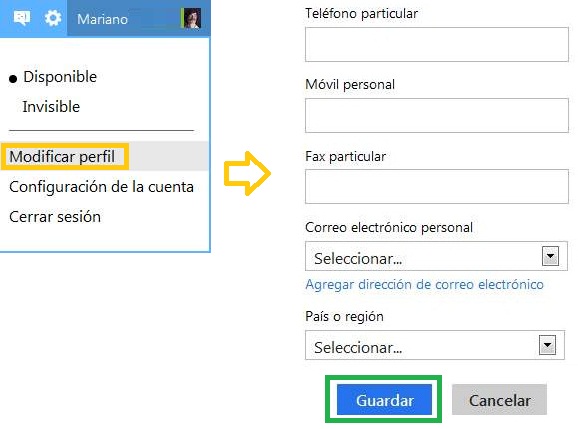
Generalmente nos ocupamos de modificar la foto de perfil, actualizándola o estableciendo una más acorde a nuestro gusto. Sin embargo, actualizar el número de teléfono también representa una ventaja y una forma de que los contactos puedan comunicarse con nosotros.
A continuación vamos a conocer como modificar el número telefónico de nuestra cuenta en Outlook.com, algo que resulta muy simple de realizar.
¿ Cómo cambiar el número de contacto ?
Comienza por iniciar sesión en tu casilla de correo, con el usuario y la contraseña habitual. Recuerda que en caso de tener más de una cuenta en Outlook.com deberás modificar tu perfil en cada una de ellas ya que son independientes. Esta última indicación se aplica incluso si has tenido dichas cuentas vinculadas mientras esta característica estuvo vigente en Outlook.com.
Ahora llega el momento de ingresar en tu hoja de perfil, para esto desplegamos la opción que se encuentra en la esquina superior derecha de la pantalla, la misma que cuenta con tu foto de perfil. Entre las opciones que veremos en pantalla seleccionamos «Modificar perfil». Seremos trasladados entonces a una nueva pantalla donde, en caso de tener varios perfiles asociados, seleccionaremos «perfil de Messenger».
Ahora pulsaremos la opción «Modificar» ya sea para cambiar los datos personales o aquellos correspondientes a nuestro trabajo. Entre los datos a modificar se encuentra la posibilidad de cambiar el número de teléfono de contacto en Outlook.com, ya sea desde el móvil, una línea residencial o de trabajo. Para salvar los cambios realizados pulsamos «Guardar».
Toma en cuenta al cambiar el número de contacto
Como pudimos ver, cambiar el número de contacto en Outlook.com es una tarea relativamente simple de llevar a cabo. Además, tengamos en cuenta que podemos realizar esta modificación tantas veces como sea necesario, incluso eliminando uno o varios números establecidos. Esta última opción puede ser de utilidad cuando queremos quitar datos privados de nuestro perfil.
El sistema nos permitirá ingresar en un mismo casillero más de una línea telefónica. Si tenemos, por ejemplo, dos teléfonos o líneas móviles y ambas son de utilidad para contactarnos podemos ingresarlas en el mismo campo.