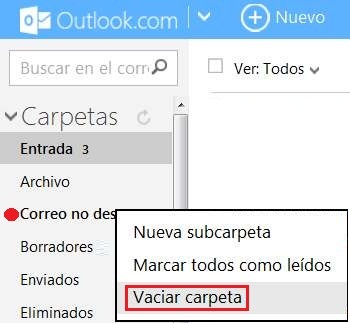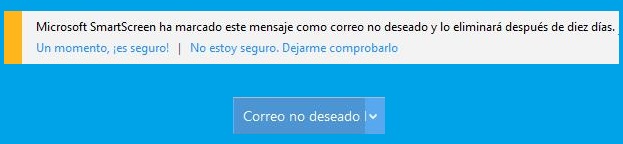La eliminación automática del correo no deseado en Outlook.com está configurada en el sistema de forma predefinida.
 Esta característica no puede ser editada según nuestra conveniencia en ningún momento.
Esta característica no puede ser editada según nuestra conveniencia en ningún momento.
Conoceremos los detalles de este tipo de eliminación que es muy útil para los usuarios en general. No obstante, tenemos que considerar la potencial pérdida de información que ocasionaría la eliminación errónea de mensajes.
Afortunadamente, el sistema de correos electrónicos de Outlook.com está lo suficientemente perfeccionado para minimizar este tipo de situaciones.
Alcance de la eliminación automática de correos en Outlook.com
En este caso, los correos electrónicos afectados solo son aquellos que se depositan en la carpeta conocida como Correo no deseado. Esta puede ser accedida desde la barra lateral izquierda del entorno de Outlook.com.
Allí podemos ingresar cada vez que queramos para verificar sí los correos depositados están realmente dentro dela categoría “spam” según nuestro criterio personal.
La manera de eliminar los correos de spam por nuestra propia cuenta, y una vez que se encuentren en la carpeta Correo no deseado, es utilizando la opción “Eliminar”.
Por el contrario, en caso de desear recuperar esos mensajes antes de su eliminación, para devolverlos a la bandeja de entrada o a su carpeta original, tenemos un comando especial. El mismo se denomina “Es correo deseado” y está en la barra superior del entorno junto con Eliminar.
Eliminación automática del correo no deseado en Outlook.com
El sistema de eliminación automática del correo no deseado en Outlook.com nos dará un total de 10 días para verificar este tipo de correos. Una vez se cumpla este tiempo serán borrados en el orden establecido.
No obstante, y a pesar de que este tiempo no pueda ser configurado ni modificado por nuestra cuenta, nos dará tiempo más que suficiente para realizar la verificación.
Finalmente, y para concluir esta información, tenemos que indicar que la recuperación de mensajes no está disponible para correos eliminados borrados en la carpeta de Correo no deseado.
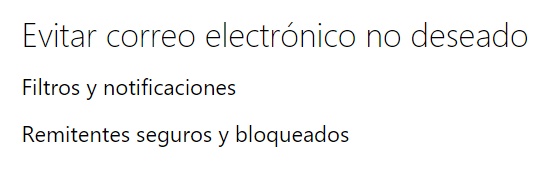 Esta opción puede no ser del agrado de todos los usuarios y existe una forma de modificar la para no informar sobre dicha actividad puntualmente.
Esta opción puede no ser del agrado de todos los usuarios y existe una forma de modificar la para no informar sobre dicha actividad puntualmente.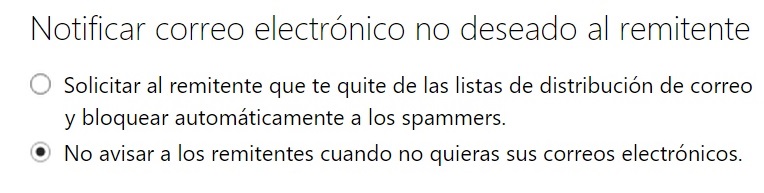 Aquí nos encargaremos de configurar el apartado “Notificar correo electrónico no deseado al remitente”. La opción que nos permitirá evitar el informe es: No avisar a los remitentes cuando no quieras sus correos electrónicos.
Aquí nos encargaremos de configurar el apartado “Notificar correo electrónico no deseado al remitente”. La opción que nos permitirá evitar el informe es: No avisar a los remitentes cuando no quieras sus correos electrónicos.