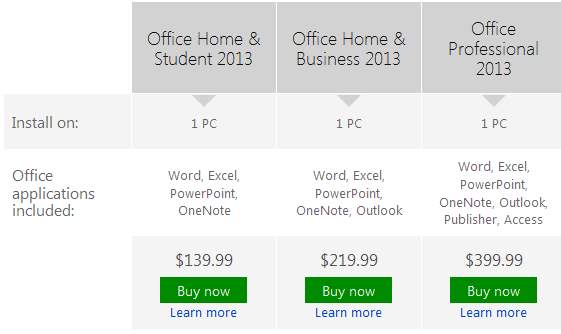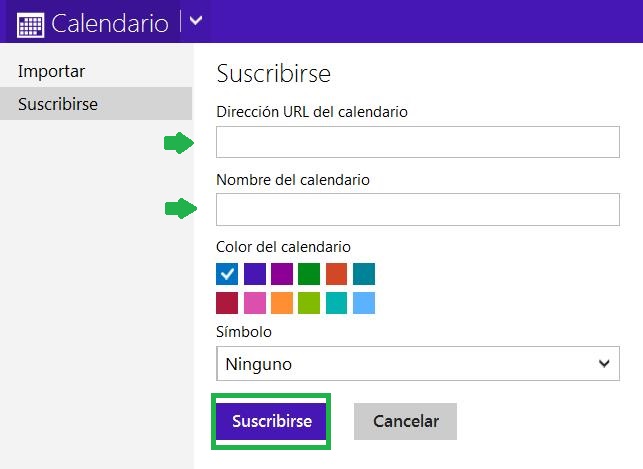A continuación vamos a conocer cómo compartir un archivo de OneNote Online.
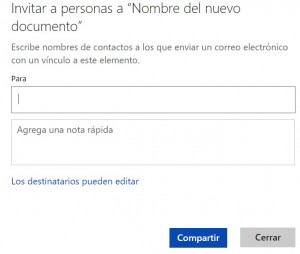 Son aquellos documentos generados a través de la versión gratuita de esta aplicación y a la cual podemos acceder con tan sólo tener una cuenta de Outlook.com.
Son aquellos documentos generados a través de la versión gratuita de esta aplicación y a la cual podemos acceder con tan sólo tener una cuenta de Outlook.com.
Todo esto tiene por objetivo que debemos participación a otras personas para que puedan acceder a nuestros archivos de forma remota. Ellos podrán entonces visualizar o editar de forma simultánea a la nuestra.
Pasos para compartir un documento de OneNote
Los pasos para compartir un documento de OneNote son muy simples de llevar a cabo comenzaremos por acceder al mismo de la forma en que lo hacemos habitualmente.
- Ya en el documento en cuestión, notaremos la presencia del comando Compartir. El mismo se ubica en el menú superior del entorno de la aplicación.
- Pulsamos Compartir para seguir adelante con este tutorial.
- Ahora llega el momento de indicar a qué personas deseamos brindar acceso. Completaremos el campo Para con los correos electrónicos correspondientes a los destinatarios de dicho acceso.
- Es posible que muchos de los destinatarios no forman parte de nuestros contactos, asimismo es posible insertar su dirección y brindar el acceso correspondiente.
- También podemos acompañar este procedimiento de una nota rápida. La misma irá acompañando el correo electrónico que se enviará para dar aviso del nuevo acceso autorizado al documento actual.
- También podemos establecer el tipo de acceso que tendrán los usuarios (editar o visualizar). De forma automática el sistema indica «Los destinatarios pueden editar», pulsaremos allí para cambiar dicha opción si lo creemos necesario.
- Finalmente seleccionaremos Compartir para finalizar el procedimiento y brindar el acceso. En caso de considerar que no es prudente realizar tal acción pulsaremos Cerrar.
Para brindar acceso este documento por parte del público en general podemos pulsar «Obtener un vínculo» en la barra lateral izquierda del formulario. Este enlace deberá ser proporcionado de forma manual a todas aquellas personas a las cuales deseemos tener alcance.
Como consideración adicional debes saber que el enlace obtenido con esta última opción puede ser incluso publicado en redes sociales.
Precauciones al compartir un archivo de OneNote Online
El principal recaudó que debemos tener al compartir un archivo de OneNote Online está a la hora de decidir qué personas tendrán acceso al mismo. En definitiva, somos nosotros quienes decidimos con quien compartimos y con quienes no un documento de esta aplicación.
De forma simultánea es necesario determinar el contenido del documento y considerar si este puede llegar a un número limitado de personas o incluso hacerse público.
Finalmente decidiremos el tipo de acceso que tendrán estas personas. Escogeremos entonces entre una simple visualización o la posibilidad de que puedan modificar el contenido del documento actual.
Al compartir un determinado documento el acceso será para toda la extensión del mismo. No obstante, si deseamos brindar autorización para el resto de los documentos deberemos hacerlo de forma particular en cada uno.
Si has seguido esta guía aquí indicada seguramente haya podido aprender como compartir un archivo en OneNote Online. En caso de tener inconvenientes deja tus consultas en los comentarios en la parte inferior.
 Se trata de documentos de Word (.doc) que forman parte de la suite de ofimática más popular del mundo, Microsoft Office.
Se trata de documentos de Word (.doc) que forman parte de la suite de ofimática más popular del mundo, Microsoft Office.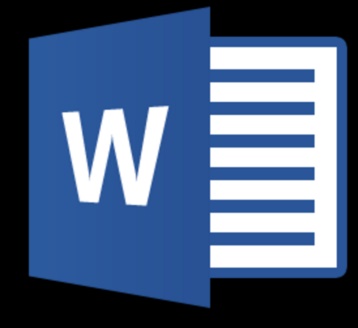
 También se ha incluido el envío de documentos PDF, una gran ventaja que será puesta en práctica por muchos usuarios en el futuro.
También se ha incluido el envío de documentos PDF, una gran ventaja que será puesta en práctica por muchos usuarios en el futuro.