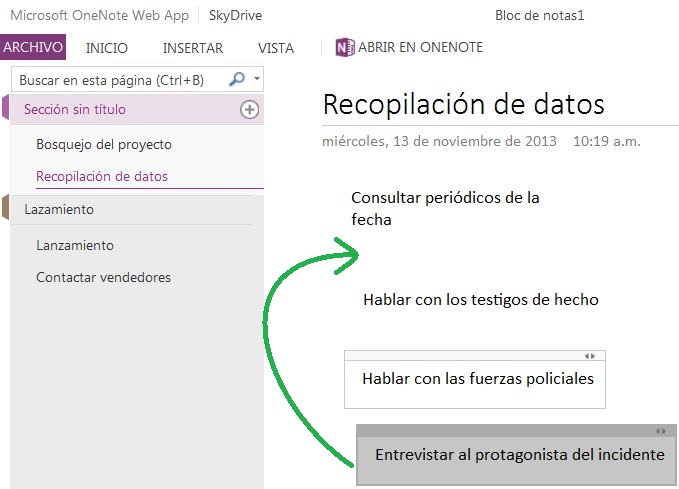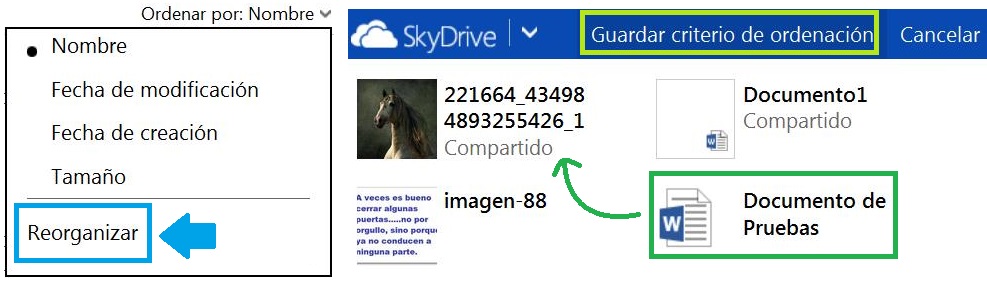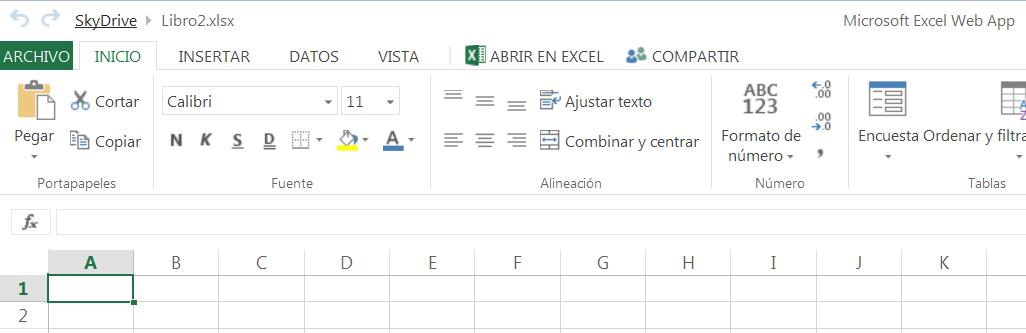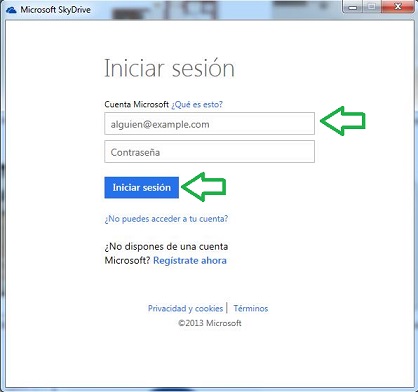Muchos usuarios se preguntan para qué sirve Microsoft OneNote Web App. Seguramente hayas notado que desde SkyDrive puedes crear un nuevo documento de Microsoft OneNote. Esta es una aplicación muy potente y a la vez simple.
Cualquier usuario de SkyDrive que conozca su funcionamiento tendrá a la mano una herramienta que facilita considerablemente el trabajo.
Acerca de Microsoft OneNote Web App
Microsoft OneNote forma parte de la suite de Office desde hace ya varias versiones. En este caso nos estamos refiriendo a Microsoft OneNote Web App, es decir su versión online y a la cual podemos acceder desde SkyDrive.
Básicamente se trata de una herramienta que nos permite tomar anotaciones, expresar ideas e incluso programar un proyecto. Uno de sus puntos fuertes radica en la posibilidad de redactar oraciones o párrafos y modificar fácilmente la posición de los mismos en el documento.
También, podemos crear secciones y, dentro de cada una, diferentes hojas. Aquí vamos a ver un ejemplo que puede ser de gran utilidad para aprender a utilizarlo.
Es considerado también como una evolución del clásico Bloc de notas de Windows. Si bien este último no va dejar de existir, OneNote se convierte en un complemento de trabajo ideal.
Cómo crear un nuevo documento de Microsoft OneNote Web App
Para crear un documento de Microsoft OneNote Web App es necesario iniciar sesión con nuestra casilla de correo habitual y acceder al apartado de SkyDrive. En el menú desplegable «Crear» seleccionamos «Bloc de notas OneNote».
Luego de indicar el nuevo nombre seleccionamos «Crear». Luego de unos instantes nos encontraremos en Microsoft OneNote Web App listo para comenzar a trabajar.
Para este ejemplo hemos elegido expresar brevemente las ideas de cómo debería avanzar una investigación periodística. Para esto podemos crear diferentes secciones y, dentro de cada una, una hoja diferente.
Dentro de cada hoja podemos expresar diferentes puntos, los cuales pueden ser editados y ubicados de diferente manera según nuestra necesidad. Como un detalle adicional podemos nombrar que no es necesario guardar los cambios, estos son salvados a medida que trabajamos con la aplicación.
Básicamente estas son las funciones que podemos utilizar cuando trabajamos con Microsoft OneNote Web App.