El nuevo Outlook.com ha traído numerosos cambios con respecto a su antecesor.
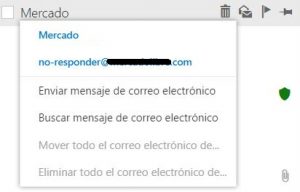 Uno de estos es el menú contextual que vamos a tratar en esta ocasión.
Uno de estos es el menú contextual que vamos a tratar en esta ocasión.
Estamos hablando de una de las opciones más rápidas de utilizar y que engloba aquellas que pueden ser requeridas de forma más habitual por parte de los usuarios.
El menú contextual del nuevo Outlook.com requiere que repasemos los comandos que nos pone a disposición.
Como activar el menú contextual de Outlook.com
La activación es para este nuevo menú contextual. Básicamente tenemos que identificar cualquiera de los correos electrónicos que se encuentren en el listado actual (ya sea desde la bandeja de entrada o de cualquier otra carpeta).
Una vez listos dejaremos el cursor del mouse por encima del correo actual, preferentemente sobre el asunto o el nombre del remitente.
Veremos entonces la aparición de un menú con diferentes opciones, estas pueden variar según el tipo de correo sobre el cual estamos trabajando.
Opciones en el menú contextual del nuevo Outlook.com
Encontraremos diferentes opciones en el menú en cuestión. Tal como indicamos anteriormente, éstas pueden variar según el mensaje actual.
No obstante, vamos a indicar aquellas que son más comunes y que generalmente visualizaremos con los correos de la bandeja de entrada.
En la parte superior, y separado del resto, encontraremos el nombre del remitente y a continuación la dirección de correo electrónico desde donde fue enviado el mensaje.
También tenemos cuatro opciones sobre las cuales tomar acción y estas son: Enviar mensaje de correo electrónico, Buscar mensaje de correo electrónico, Mover todo el correo electrónico de… y Eliminar todo el correo electrónico de…
La primera nos permitirá crear un nuevo correo de forma rápida indicando como destino la dirección desde la cual se envió originalmente el mensaje. La segunda sirve para buscar mensajes que hayan provenido desde la misma casilla y enviados por el mismo remitente.
Mientras tanto, la tercera opción (Mover todo el correo electrónico de…) sirve para ordenar nuestra casilla, enviando todos los mensajes de esta persona a una determinada carpeta o ubicación. Terminamos con la posibilidad de eliminar todo el correo electrónico que haya provenido de esta persona.
Todas estas opciones que veremos en el menú contextual del nuevo Outlook, tienen por objetivo facilitar el uso de los mensajes, administrándolos con comandos rápidos los correos electrónicos que se encuentran en nuestra casilla.

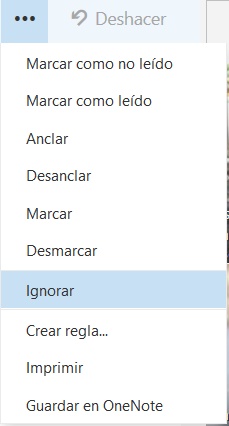 Se trata de una de las tantas opciones que diferencian a esta versión de prueba de Outlook.com de la tradicional.
Se trata de una de las tantas opciones que diferencian a esta versión de prueba de Outlook.com de la tradicional.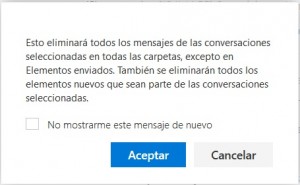
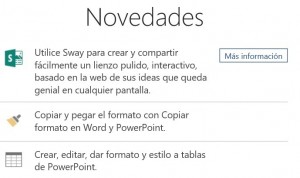
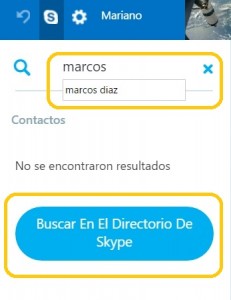 De esta forma ya no es necesario contar con otra versión de Skype para agregar contactos. Todo esto puede ser realizado desde la versión online de Outlook.com.
De esta forma ya no es necesario contar con otra versión de Skype para agregar contactos. Todo esto puede ser realizado desde la versión online de Outlook.com.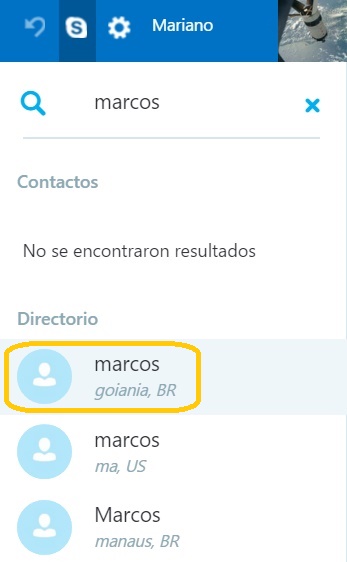 El sistema buscará entonces entre toda su base de datos, podremos entonces seleccionar a la persona indicada.
El sistema buscará entonces entre toda su base de datos, podremos entonces seleccionar a la persona indicada.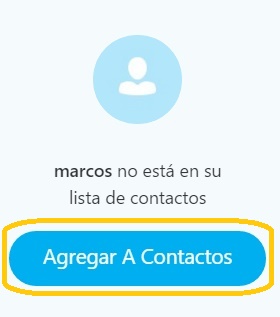 Estos pasos, tal como se puede ver, son muy simples de llevar a cabo. No obstante, deben ser realizados en el orden correcto.
Estos pasos, tal como se puede ver, son muy simples de llevar a cabo. No obstante, deben ser realizados en el orden correcto.