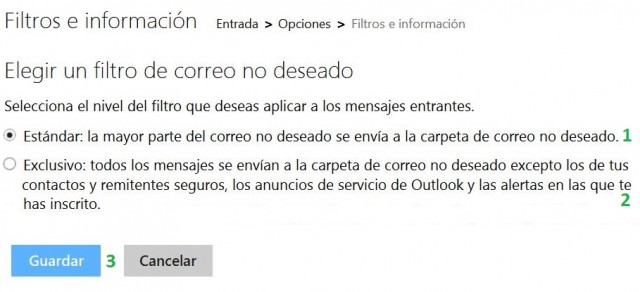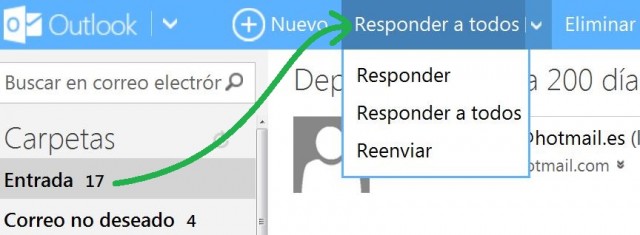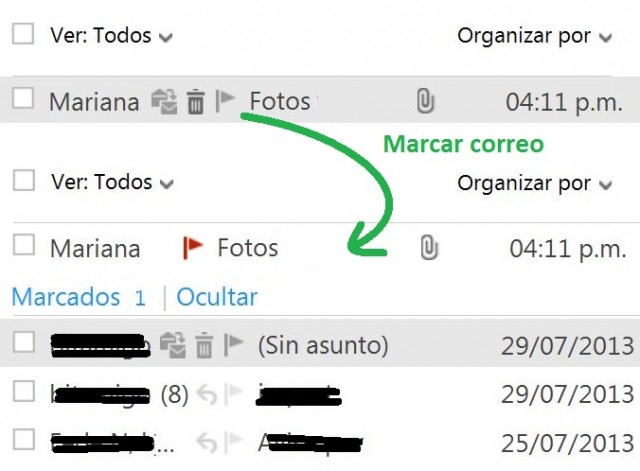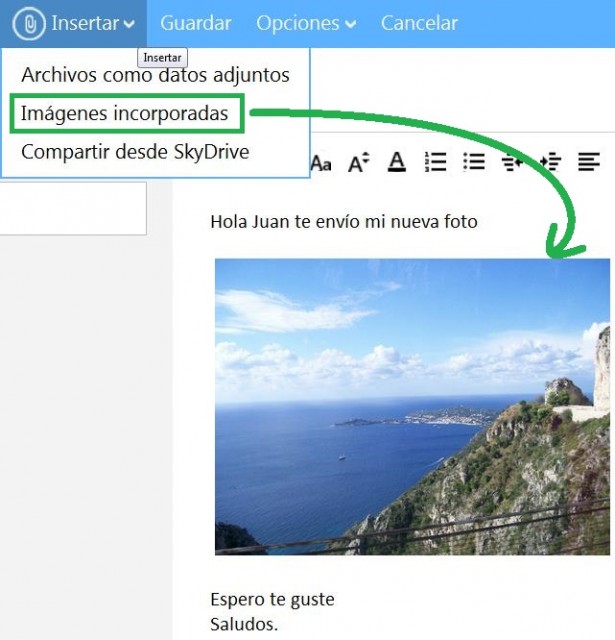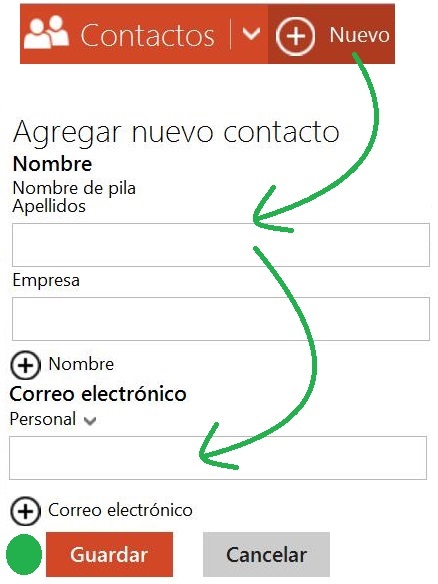La siguiente opción permite actuar sobre los filtros de correo no deseado. Con la configuración de filtros e información podremos decidir parcialmente que correos debe considerar Outlook como no deseados y cuales no.
Filtros de correo no deseado
Se trata de una opción muy sencilla pero que puede resultar muy útil para aquellas cuentas de correo en las que solo necesitamos recibir correos de nuestros contactos. Outlook.com cuenta con una gran cantidad de opciones diferentes en lo que respecta al correo no deseado y bloquear remitentes, esta es una de ellas.
- La opción «Estándar» es la predeterminada en Outlook y envía a la carpeta de correo no deseado solo los mensajes que sus filtros le indican. Esto hace que lleguen a la bandeja de entrada una gran cantidad de correos, los cuales pueden ser de remitentes desconocidos, sin embargo los servidores de Outlook no los consideran como spam.
- Por otra parte, el modo «Exclusivo» envía a la carpeta de correo no deseado todos los mensajes, excepto aquellos de tus contactos y ciertos remitentes seguros.
Modificar los filtros de correo no deseado
Para comenzar la configuración deberás iniciar sesión con tu cuenta de correo Outlook.com. A continuación accede al menú de configuración con forma de engranaje o rueda dentada en color blanco, en el selecciona «Más opciones de configuración de correo», una vez dentro haz clic en «Filtros e información».
En la pantalla de configuración encontrarás múltiples opciones, nos interesa el apartado «Elegir un filtro de correo no deseado». El el podrás alternar entre los modos Estándar (1) y Exclusivo (2). Finalmente para terminar presiona Guardar (3).