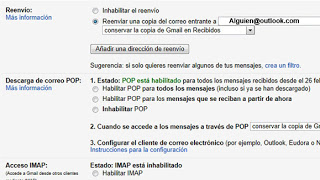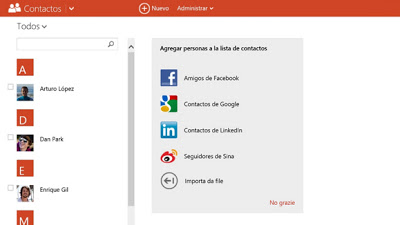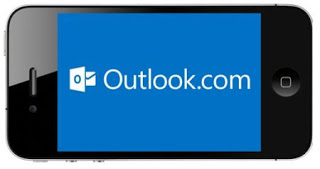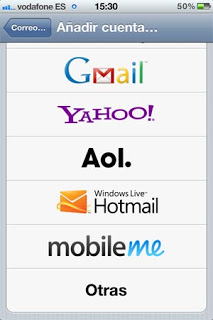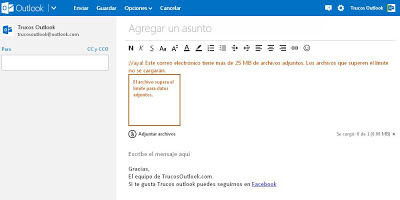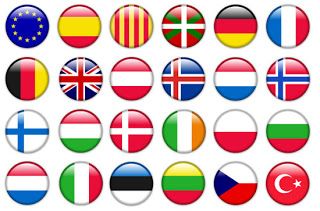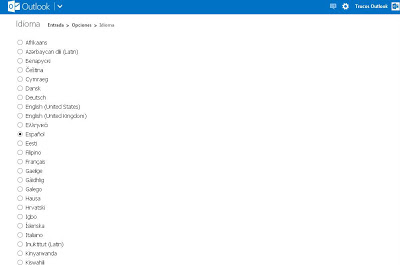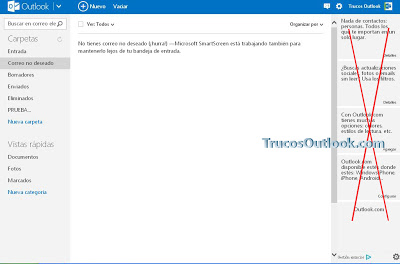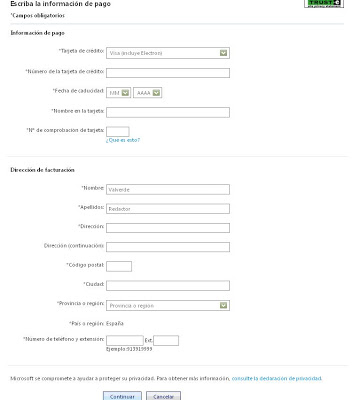También podrás mantener tu dirección de correo electrónico de Gmail activa al mismo tiempo que gestionas todos los mensajes en Outlook.com. A continuación te explicamos cómo hacerlo:
Configura el reenvío de tu correo electrónico de Gmail
1.) Inicia sesión en tu cuenta de Gmail y haz clic en «Configuración».
2.) Haz clic en la pestaña «Reenvío y correo POP / IMAP». Haz clic en «Añadir una nueva dirección».
3.) Añade tu dirección de correo electrónico Outlook.com, a continuación haz clic en «Siguiente». Confirma la dirección haciendo clic en «Continuar».
4.) Ahora inicia sesión en tu cuenta de Outlook.com y busca un correo electrónico de Gmail con un código de verificación.
5.) Vuelve a Gmail y pega el código en el «código de confirmación»; después haz clic en Comprobar.
6.) Activa Reenviar una copia del correo entrante a tu dirección de Outlook.com y luego elige si deseas guardar, archivar, eliminar, o simplemente marcar como leído la copia original de cada mensaje de Gmail.
7.) Y por último en la parte inferior y haz clic en Guardar los cambios.
También podrás importar los viejos mensajes de Gmail
Configura tu dirección de Gmail en Outlook.com
1.) En Outlook.com, haz clic en el icono de Configuración en la esquina superior derecha y selecciona «Más opciones de correo».
2.) Haz clic en «Enviar / recibir correo electrónico de otras cuentas» y luego en «Añadir otra cuenta» para enviar correo desde ella.
3.) Escribe tu dirección de Gmail, haz clic en Enviar mensaje de verificación.
4.) Vuelve a la bandeja de entrada de Gmail, donde debes tener un correo electrónico de Outlook. Ábrelo, luego haz clic en el enlace de verificación.
Importar tus contactos de Gmail
A continuación vincula tus contactos de Gmail con Outlook.com siguiendo estos pasos:
1.) Haz clic en la flecha junto al «logo» de Outlook, a continuación, selecciona «Contactos».
2.) Donde dice «Añadir personas a la lista de contactos», haz clic en los contactos de «Google».
3.) Y por último sigue los pasos para vincular Outlook.com a tu libreta de direcciones de Google.
Lógicamente tardará más o menos tiempo dependiendo de cuantos contactos tengas en tu cuenta de Gmail.
Saludos y nos vemos en el próximo Artículo.