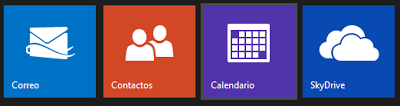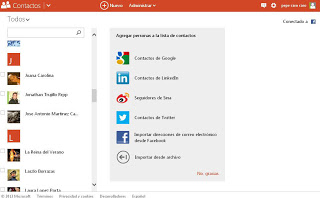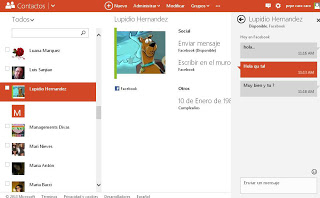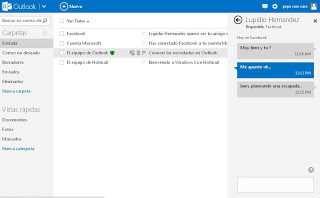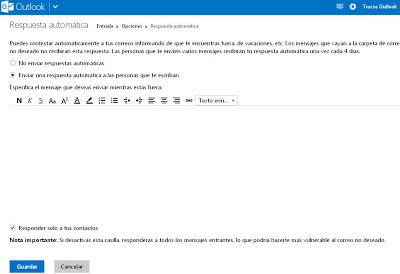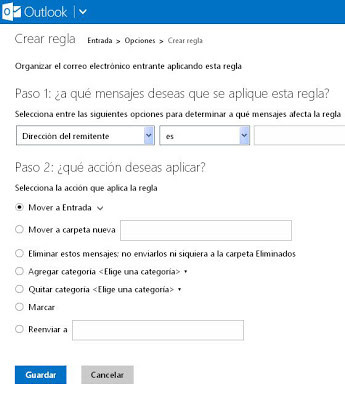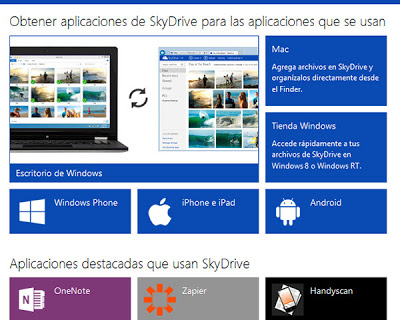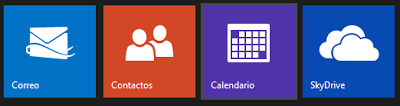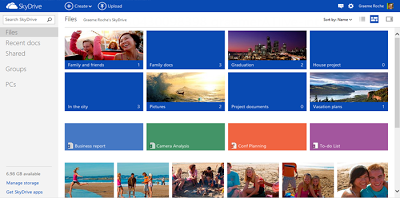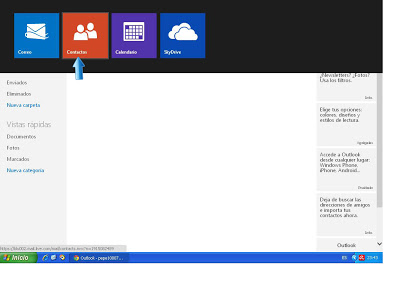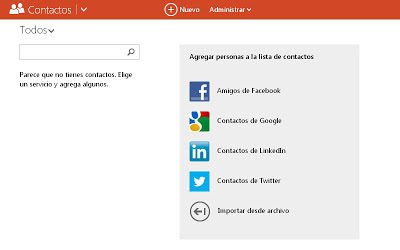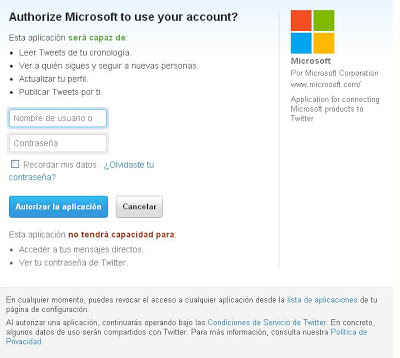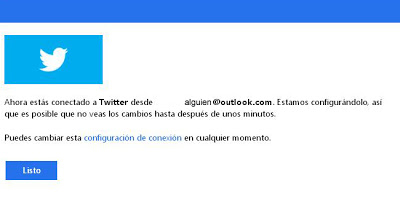Para los que ya hicisteis el paso Cómo conectar Facebook y Outlook.com sólo os quedan un par de pasos para poder chatear con vuestros amigos de Facebook desde vuestros correos.
1 – Inicia sesión en tu correo.
2 – Haz clic en la «flechita» donde dice «Outlook» (esquina superior izquierda)
3 – Haz clic en «Contactos» como se aprecia en la imagen.
4 – Llegarás a otra página donde podrás ver a tus contactos de Facebook y además sabrás quien esta conectado ya que verás una línea verde en las fotos de las personas que estén conectadas.
5 – Haz click sobre la foto de la persona con la que quieras hablar y verás su foto y sus datos en el centro de la pantalla, las conversaciones las podrás ver en la parte derecha de la imagen.
6 – Haz click sobre «Enviar Mensaje» (al lado de la foto de tu amigo) y podrás iniciar la conversación como si estuvieras chateando desde Facebook.
Decir que esta conversación también la puedes seguir desde la misma bandeja de entrada de Outlook.com
De esta manera podrás chatear con tus amigos de Facebook y al mismo tiempo revisar tus correos electrónicos.