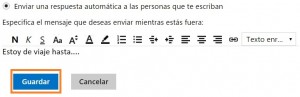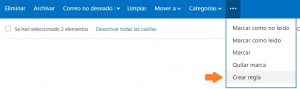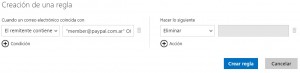Resulta muy frecuente que los usuarios indiquen un error al actualizar la base de datos en Outlook para Mac.
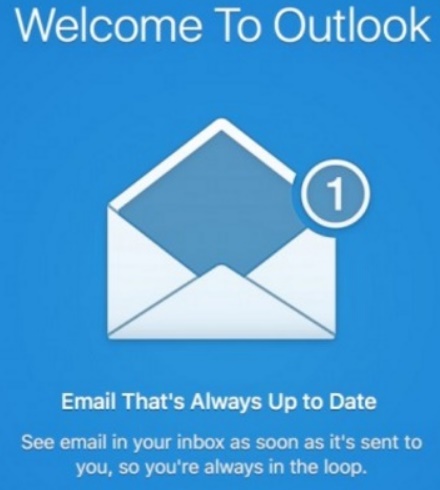 Este inconveniente afecta la usabilidad de la aplicación y, en definitiva, resulta muy molesto para quien lo padece.
Este inconveniente afecta la usabilidad de la aplicación y, en definitiva, resulta muy molesto para quien lo padece.
A continuación vamos a ver algunos tips que nos permitirán solucionar el error al actualizar la base de datos en este cliente de correos electrónicos desarrollado por Microsoft y que sirve para Mac.
No se puede actualizar la base de datos
El error que reciben en pantalla los usuarios indica «No se puede actualizar la base de datos». Generalmente se intentará iniciar la aplicación aunque esto pocas veces tiene un efecto positivo.
Los pasos que veremos a continuación solucionar el inconveniente en la mayoría de los casos. En caso de continuar con el problema vigente deberás repetir el procedimiento o buscar ayuda por parte del soporte de la aplicación.
Solucionar el error para actualizar la base de datos en Outlook para Mac
El primer paso para solucionar el error para actualizar la base de datos en Outlook para Mac requiere que iniciemos esta aplicación.
A continuación nos dirigiremos al contenido del paquete pulsando con el botón secundario sobre la misma aplicación.
El siguiente paso será dirigirnos a Contenido. Allí accederemos a Shared Support para poder iniciar el administrador de perfiles.
Con el administrador de perfiles de Outlook abierto seleccionamos «+» para crear un nuevo perfil. Esta opción también puede ser utilizada para añadir un perfil que ya haya sido creado.
En este punto pulsamos Configuración para poder establecer un nuevo perfil por defecto.
Una vez que hayamos establecido el nuevo perfil por defecto el inconveniente se solucionará. La actualización de la base de datos podrá ser llevada a cabo de forma correcta.
Los problemas al actualizar la base de datos en Outlook para Mac impiden que se sintonice correctamente nuestros datos almacenados en la nube con los locales.
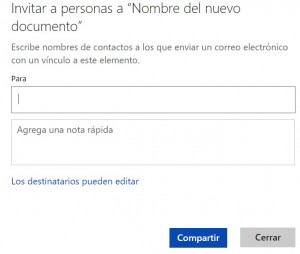
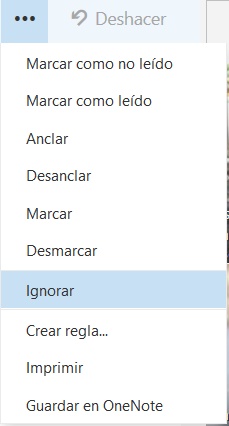 Se trata de una de las tantas opciones que diferencian a esta versión de prueba de Outlook.com de la tradicional.
Se trata de una de las tantas opciones que diferencian a esta versión de prueba de Outlook.com de la tradicional.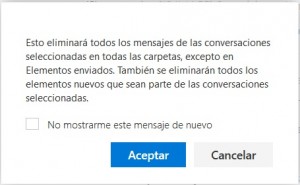
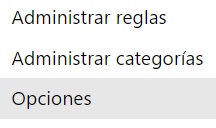 No obstante, antes de dirigirnos de lleno al paso a paso, vamos a conocer primero de que se tratan y cual es su principal utilidad.
No obstante, antes de dirigirnos de lleno al paso a paso, vamos a conocer primero de que se tratan y cual es su principal utilidad.