Los pasos para eliminar mensajes en Outlook para Android puede realizarse en cualquier momento mientras nos encontramos utilizando esta aplicación.
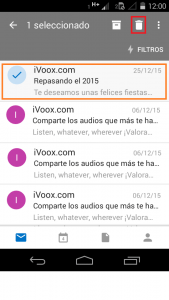 Desde nuestro dispositivo móvil podremos realizar el borrado de aquellos correos electrónicos que ya no son de utilidad, veremos los detalles en esta oportunidad.
Desde nuestro dispositivo móvil podremos realizar el borrado de aquellos correos electrónicos que ya no son de utilidad, veremos los detalles en esta oportunidad.
Cada vez que deseemos borrar un correo electrónico en Outlook para Android y quitar este de nuestra cuenta debemos seguir los pasos a continuación.
Como eliminar mensajes en Outlook para Android
El primer paso para poder aprender como eliminar mensajes en Outlook para Android requiere que contemos con esta aplicación en nuestro dispositivo móvil correctamente instalada y actualizada. Podremos realizar esta acción con versiones anteriores aunque el procedimiento puede variar ligeramente.
Una vez listos accedemos Outlook para Android e identificamos aquel mensaje que deseamos eliminar. A continuación pulsamos sobre el mismo y mantenemos presionado durante un instante.
Podremos ver que el mismo cambia de color y se habilitan nuevas opciones en la barra superior. Allí mismo, en el menú ubicado en la parte de arriba del entorno, pulsaremos aquel icono que tiene forma de cesto de basura.
Así habremos completado la eliminación del mensaje en cuestión. Si deseamos realizar un eliminado múltiple simplemente pulsamos sobre cada correo electrónico de forma particular antes de dar el comando de borrado seleccionando el cesto de basura.
Tengamos en cuenta que esta acción no requiere una confirmación por nuestra parte. Esto significa que se realizará el borrado de forma automática e inmediata. Recibiremos un mensaje en la parte inferior cuando el mismo se haya completado.
Consideraciones al eliminar mensajes en Outlook para Android
Principalmente debemos considerar que, al eliminar mensajes en Outlook para Android, estaremos realizando un borrado definitivo del correo electrónico. Si la configuración ha sido establecida para que sólo se realice el eliminado local, se mantendrá una copia en nuestra cuenta.
Una vez que nos encargamos de borrar un correo electrónico no podremos acceder al mismo desde nuestro dispositivo móvil bajo ninguna circunstancia.
En caso de no contar con una conexión a Internet disponible en el momento la sincronización de esta acción se demorará hasta el momento en el cual pueda ser llevado a cabo. Esto mismo sucede con cualquier acción tomada desde nuestro dispositivo móvil en la aplicación de Outlook indicada (enviar correos, descargarlos, archivarlos, etc).
Esta es la forma que Microsoft nos brinda para poder eliminar mensajes en Outlook para Android, una tarea muy simple de llevar a cabo y que aquí hemos aprendido.
 El mismo está disponible para la versión tradicional del gestor de correos electrónicos de Microsoft. Con FindTime es posible informar a nuestros contactos sobre los mejores horarios para comenzar una nueva reunión. Así, se acomodará la fecha y hora según los tiempos libres de cada participante.
El mismo está disponible para la versión tradicional del gestor de correos electrónicos de Microsoft. Con FindTime es posible informar a nuestros contactos sobre los mejores horarios para comenzar una nueva reunión. Así, se acomodará la fecha y hora según los tiempos libres de cada participante.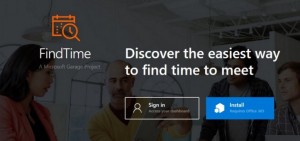
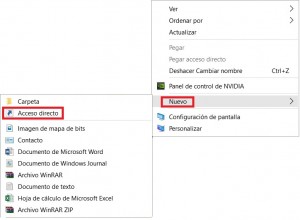
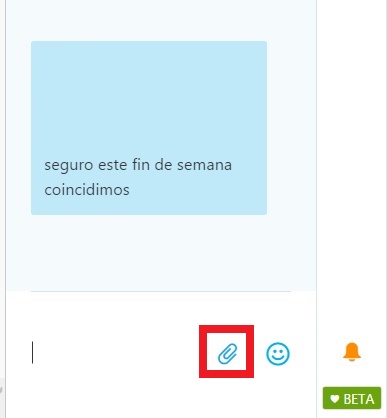 Es así entonces que aprenderemos los pasos a seguir para que nuestras fotos puedan ser enviadas a los usuarios que forman parte de los contactos en la cuenta.
Es así entonces que aprenderemos los pasos a seguir para que nuestras fotos puedan ser enviadas a los usuarios que forman parte de los contactos en la cuenta.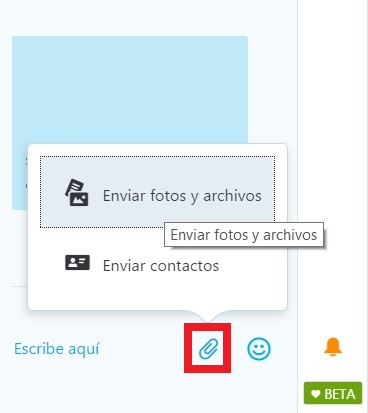
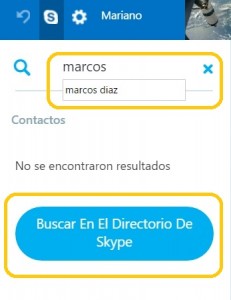 De esta forma ya no es necesario contar con otra versión de Skype para agregar contactos. Todo esto puede ser realizado desde la versión online de Outlook.com.
De esta forma ya no es necesario contar con otra versión de Skype para agregar contactos. Todo esto puede ser realizado desde la versión online de Outlook.com.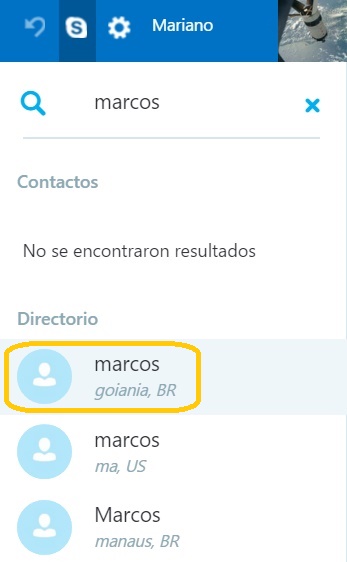 El sistema buscará entonces entre toda su base de datos, podremos entonces seleccionar a la persona indicada.
El sistema buscará entonces entre toda su base de datos, podremos entonces seleccionar a la persona indicada.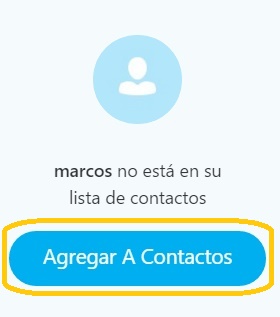 Estos pasos, tal como se puede ver, son muy simples de llevar a cabo. No obstante, deben ser realizados en el orden correcto.
Estos pasos, tal como se puede ver, son muy simples de llevar a cabo. No obstante, deben ser realizados en el orden correcto.