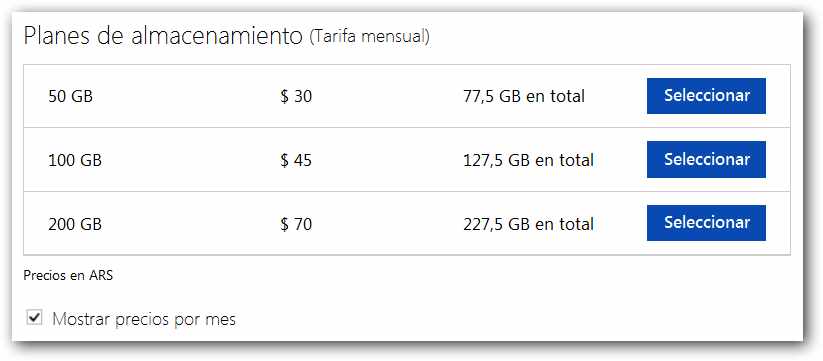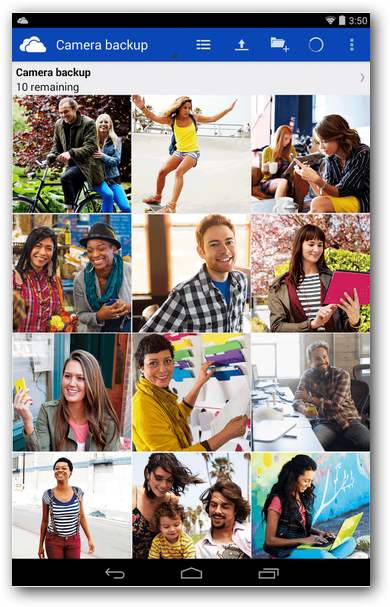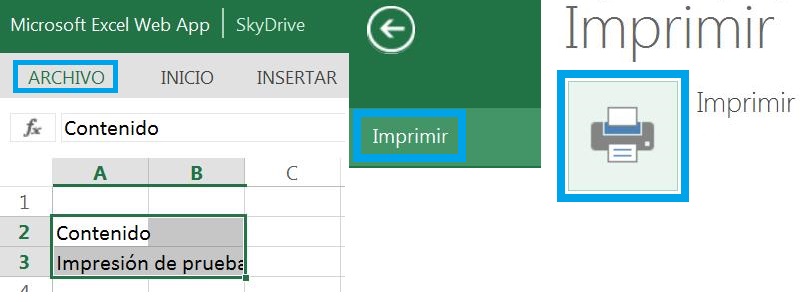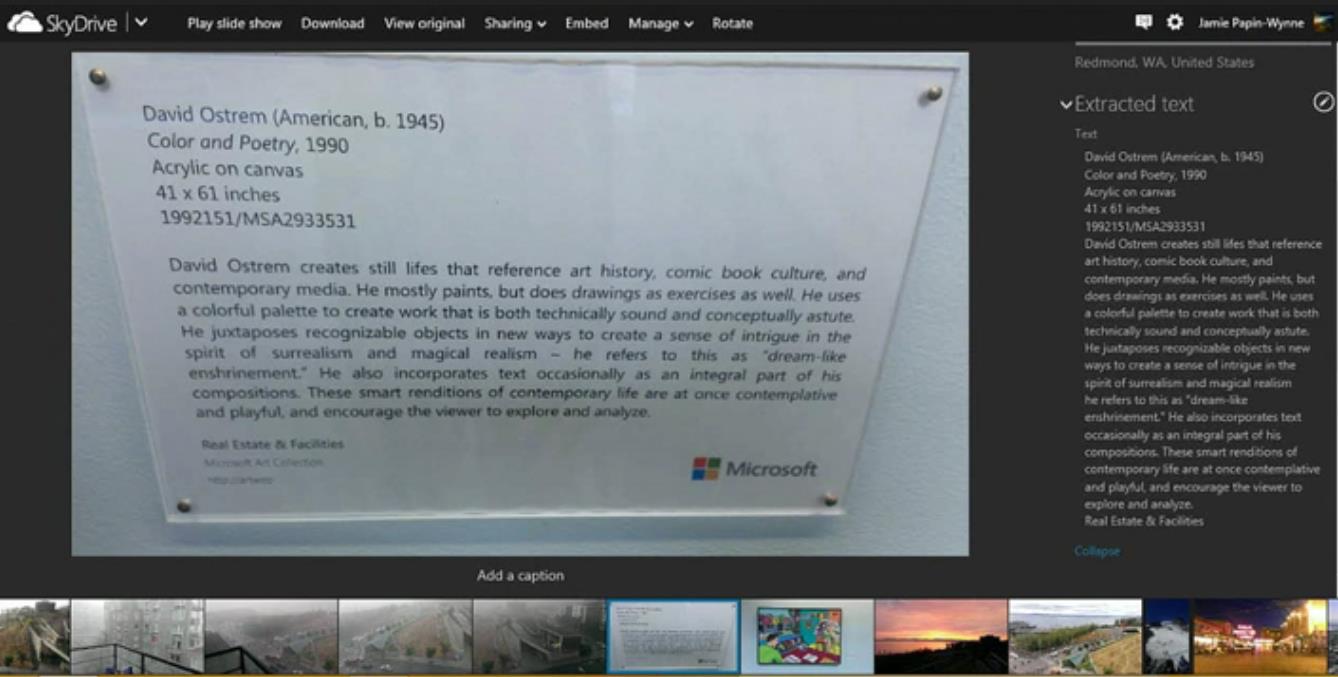La posibilidad de activar la copia de seguridad de la cámara en OneDrive para Android no es nueva, sin embargo muchos usuarios no saben cómo realizar esta configuración. Se trata de una acción muy simple que nos brindará varias ventajas que vamos a conocer más adelante.
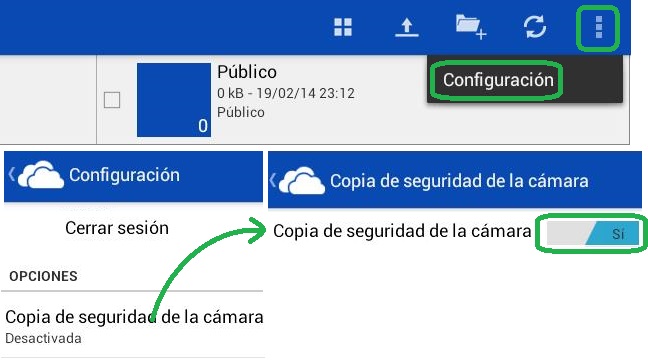
Si estas intentando almacenar las fotografías en Internet, tomadas por tu dispositivo Android, esta puede ser una solución muy simple, rápida y gratuita. Sigamos adelante para conocer como activar esta opción.
Cómo activar la copia de seguridad de la cámara en OneDrive para Android
Comienza por ingresar en OneDrive para Android desde tu dispositivo móvil. Puede ser un smartphone o tablet, la configuración es la misma. Asegúrate de tener una conexión a Internet para que la configuración pueda realizarse y quedar guardada.
Ingresa ahora en el menú desplegable con forma de puntos suspensivos. Este se ubica en la esquina superior derecha de OneDrive para Android. Al desplegarse puedes ver la opción «Configuración», es la única en pantalla y la seleccionamos para seguir adelante.
Entre las diferentes opciones que aparecen a continuación selecciona «Copia de seguridad de la Cámara». En su interior, esta configuración, nos permite seleccionar entre «Sí» o «No». Por supuesto, para que esta opción pueda activarse debemos seleccionar «Si».
Para finalizar simplemente presionamos la tecla de retorno para regresar hasta la pantalla principal. La configuración se guarda automáticamente en el momento en el que la modificamos.
Seguramente observes que el sistema comience a sincronizar los archivos, si tus fotografías y vídeos son numerosos es posible que esta operación se prolongue durante varios minutos o incluso horas.
Es importante saber también que esta configuración hará un uso intensivo de tu conexión Internet. Esto significa que en caso de no tratarse de un plan de datos de tarifa plana, o de una conexión Wi-Fi, debemos prestar especial atención a la información transferida.
Ventajas de activar la copia de seguridad de la Cámara en OneDrive para Android
Las ventajas de la copia de seguridad de la Cámara en OneDrive para Android se presentan a la hora de disponer de todas nuestras fotografías almacenadas en la nube. Además, esta acción se lleva a cabo sin la necesidad de realizar ninguna acción adicional por nuestra cuenta. Esta última característica la hace transparente para el usuario quien debe despreocuparse de estar enviando o cargando los archivos en OneDrive.
La opción para activar la copia de seguridad de la Cámara en OneDrive para Android puede ser desactivada en cualquier momento sin que esto signifique la eliminación de los archivos ya cargados.