Generalmente es una característica que pasa desapercibida, sin embargo quienes tienen la necesidad de aprender como insertar un GIF en un correo de Outlook.com pueden experimentar un verdadero reto a la hora de lograrlo.
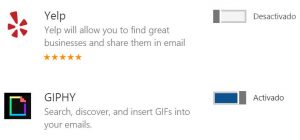 Para esto se ha desarrollado un complemento de Outlook.com que nos permite realizar la inserción de este tipo de imágenes escogiendo entre un amplio catálogo que pone a nuestra disposición.
Para esto se ha desarrollado un complemento de Outlook.com que nos permite realizar la inserción de este tipo de imágenes escogiendo entre un amplio catálogo que pone a nuestra disposición.
Este procedimiento, y las herramientas que utilizaremos en el proceso resultan ser totalmente gratis. Es por ello que, si deseas aprender los pasos para poner un GIF en tu mensaje de correo deberías leer lo que viene a continuación.
Pasos para insertar GIF en un correo
El primer paso que nos permitirá insertar un GIF en nuestro mensaje de correo requiere que iniciemos sesión en nuestra casilla Outlook como lo hacemos habitualmente. Por supuesto para ello deberemos proporcionar las credenciales válidas en la web de outlook.com …
Una vez allí, no nos dirigiremos a redactar un nuevo mensaje; Antes de esto debemos añadir un complemento que nos permitirá realizar nuestro objetivo final. Para lograrlo, desplegamos el menú con forma de rueda dentada y que se ubica en la esquina superior derecha del entorno. Entre sus opciones seleccionamos “Administrar complementos”.
Veremos entonces la aparición de una nueva ventana en la misma pestaña actual. La misma nos permite navegar entre todos los complementos que están disponibles en la actualidad para Outlook.com, algunos de ellos son pagos y otros gratuitos. Afortunadamente el que nos ocupa en esta ocasión no tiene ningún tipo de costo.
Buscaremos entonces aquel llamado GIPHY y lo activaremos mediante el comando que se encuentra a la derecha de su nombre. Una vez hecho esto ya podemos cerrar la ventana actual pulsando en la esquina superior izquierda de la misma “Cerrar”.
Ahora sí, y el complemento será activado, nos dispondremos a redactar un nuevo mensaje como lo hacemos habitualmente.
Podremos notar, en el formulario de redacción un nuevo icono situado en la esquina inferior derecha de la pantalla, este se dispondrá allí junto con otros complementos que podamos tener activos en este momento. Lo que pulsaremos para poder acceder a las opciones que nos permitirán la inserción correspondiente.
Al ejecutarlo se desplegará un panel desde el lado derecho con todos los GIFs que podemos utilizar. Existe un buscador en la parte superior que nos permitirá introducir palabras claves a modo de etiquetas facilitando así el hallazgo entre todo el catálogo disponible.
Complementos de Outlook.com
Los complementos de Outlook.com tienen diversas utilidades, la que hemos visto aquí es una de las más claras y simples que podemos proponer. Si lo deseas puedes activar cualquiera del resto disponible y, en caso de no ser de utilidad pasar a desactivarlo en el futuro.
Finalizamos entonces este recorrido que nos enseñó cómo insertar un GIF en un correo de Outlook.com de una forma simple y rápida y mediante un complemento del cual ya disponemos en nuestra cuenta.
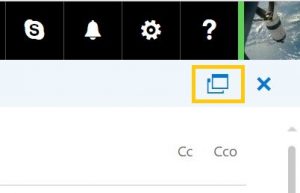
 Así, quienes accedan a este beneficio serán parte del programa conocido como Outlook Premium Pilot.
Así, quienes accedan a este beneficio serán parte del programa conocido como Outlook Premium Pilot.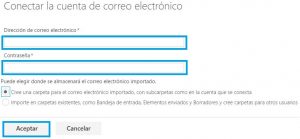
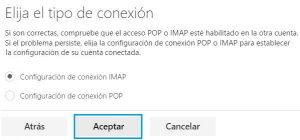
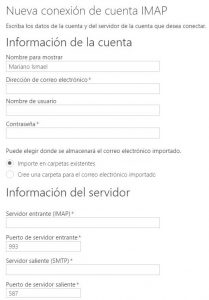
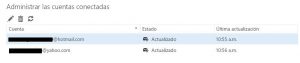
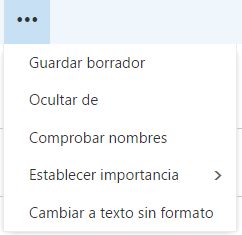 Es una opción que puede ser de utilidad si utilizamos esta sección de forma frecuente.
Es una opción que puede ser de utilidad si utilizamos esta sección de forma frecuente.