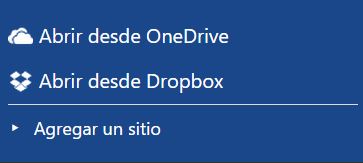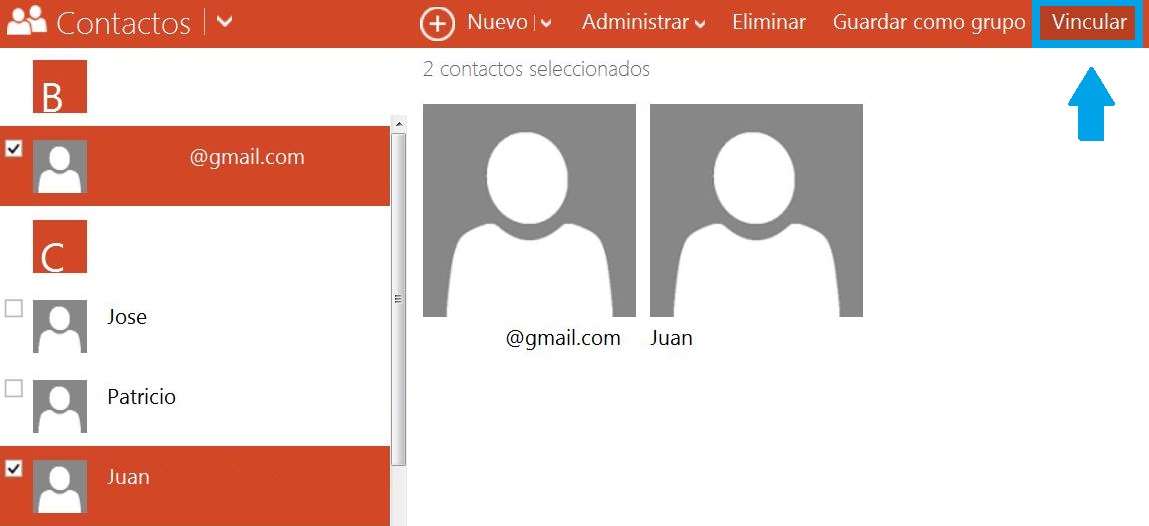En la actualidad es posible vincular Outlook.com y Windows 10 bajo una misma cuenta.
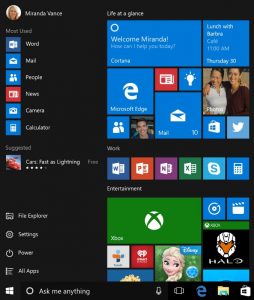 Básicamente estaremos indicando que somos los usuarios de una determinada instalación de Windows 10 registrándonos con el nombre de nuestra dirección de correo electrónico.
Básicamente estaremos indicando que somos los usuarios de una determinada instalación de Windows 10 registrándonos con el nombre de nuestra dirección de correo electrónico.
Adicionalmente, esta cuenta de correo se establecerá como cuenta Microsoft lo cual puede tener mayores implicancias (que no veremos en esta ocasión). Aún así, resulta interesante conocer algunas consideraciones que implica la vinculación de una cuenta con el sistema operativo Windows 10.
Consideraciones al vincular Outlook.com y Windows 10
Quienes decidan establecer su dirección de correo electrónico a la hora de instalar Windows 10, o de manera posterior mediante las opciones de configuración existentes, podrán acceder a todas las ventajas que este sistema operativo trae consigo.
Por ejemplo, no se puede utilizar la tienda de aplicaciones sin antes indicar una dirección de correo propia. Sin embargo, la tienda no es la única que se ve enlazada con una cuenta de Outlook.com, también lo hace Cortana y otras herramientas avanzadas y de gran utilidad.
Una vez que hayamos realizado esta vinculación la cuenta local existente, en caso de que la hayamos creado en algún momento, se verá totalmente desplazada. Como consecuencia, cada inicio de sesión deberá ser llevado a cabo cliente la dirección de correo electrónico y la contraseña asociada a la misma.
Por lo tanto, es necesario conocer bien el usuario y la contraseña que establecemos a cada paso. Recordarlo es fundamental si deseamos volver a tener acceso a nuestro escritorio, y todos los datos contenidos en él, sin la necesidad de realizar una restauración de la clave.
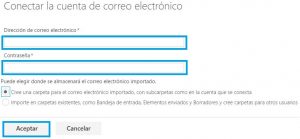
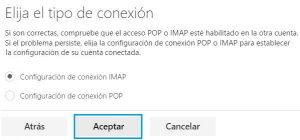
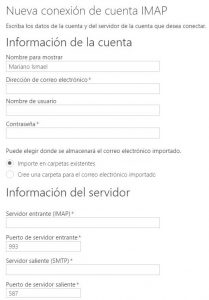
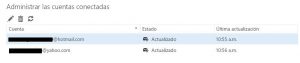
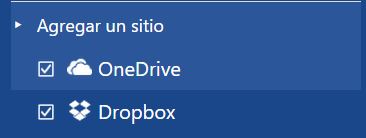 Esta vinculación con Dropbox es posible aprovechando las nuevas funciones que este servicio provisto por Microsoft nos ofrece debemos seguir el tutorial que conoceremos a continuación.
Esta vinculación con Dropbox es posible aprovechando las nuevas funciones que este servicio provisto por Microsoft nos ofrece debemos seguir el tutorial que conoceremos a continuación.