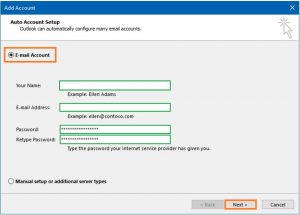Las listas de contactos son cada vez más utilizadas por los usuarios de Outlook.com.
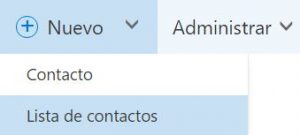 Aprender su funcionamiento puede resultar de gran utilidad para quienes aún no las conocen.
Aprender su funcionamiento puede resultar de gran utilidad para quienes aún no las conocen.
Precisamente, aquí veremos los pasos para crear listas de contactos de una forma simple y rápida y mediante las opciones que nos ofrece el sistema de forma predefinida.
Crear listas de contactos en Outlook.com
El primer paso que nos llevará a poder crear listas de contactos en Outlook.com requiere que iniciemos sesión en nuestro servicio de correos electrónicos de la forma en la que lo hacemos habitualmente. A continuación, y mediante la utilización del lanzador de aplicaciones (ubicado en la esquina superior izquierda de la pantalla) procederemos a dirigirnos a la sección de Contactos.
En esta parte ya todo se vuelve muy intuitivo, aun así repasaremos cada uno de los pasos a seguir.
Pulsamos la opción del menú superior indicada como “Nuevo” aunque no de forma directa sobre esta palabra sino sobre la flecha que se encuentra a la derecha. Es entonces cuando se nos mostrarán dos opciones a elegir, seleccionamos “Lista de contactos”.
A continuación veremos la aparición de un nuevo panel desplegable que se hace visible desde la derecha. El mismo contiene diferentes opciones que debemos completar para lograr crear la nueva lista.
Comenzaremos por establecer el nombre de la lista, intentaremos que sea lo más descriptivo posible. Luego procederemos a agregar los miembros y finalmente, a manera opcional, una nota que haga referencia y nos pueda servir en el futuro.
Una vez que hayamos terminado pulsamos “Guardar” en la barra superior para salvar los cambios realizados. En caso de no estar de acuerdo podemos seleccionar “Cancelar” para eliminar cualquier rastro de los datos ingresados.
Conclusión acerca de las listas de contactos
Para terminar vamos a indicar que los miembros de la lista que creemos no deben, de forma necesaria, ser contactos previamente establecidos en nuestra cuenta. Podemos incluir aquí una dirección de correo electrónico adicional y formará parte de la lista sin mayores inconvenientes.
Este tipo de opciones tienen por objetivo facilitar el uso de Outlook.com, ahorrar tiempo a la hora de enviar un mensaje y asegurarnos de no dejar a nadie fuera de una invitación o aviso importante.
Esperamos que hayan podido crear una lista de contactos en Outlook.com mediante los pasos que aquí hemos indicado, procedimiento se presenta simple y fácil de repetir en el futuro.
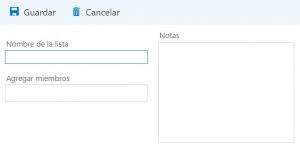
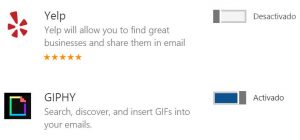
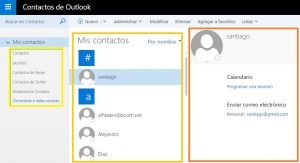
 Se trata de un sistema para evitar las comunicaciones de terroristas a través de Outlook.com mediante la detección de conversaciones sospechosas.
Se trata de un sistema para evitar las comunicaciones de terroristas a través de Outlook.com mediante la detección de conversaciones sospechosas.