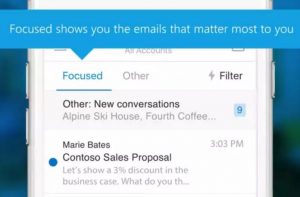El correo de Outlook para Windows 10 recibió una actualización de carácter menor en los últimos días.
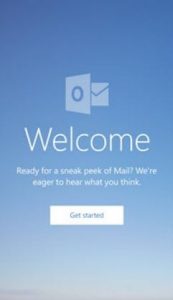 Nos estamos refiriendo a aquella aplicación que viene por defecto (nativa) del sistema operativo más reciente de Microsoft.
Nos estamos refiriendo a aquella aplicación que viene por defecto (nativa) del sistema operativo más reciente de Microsoft.
Mediante la misma podemos consultar todos nuestros correos electrónicos, eliminar cualquiera de los existentes y redactar y enviar nuevos en cualquier momento. Todo esto lo realizamos desde la comodidad de esta aplicación, en nuestro escritorio y sin la necesidad de acceder al navegador.
Outlook de Windows 10
En la actualidad, y las nuevas actualizaciones, encontraremos que también se ha mejorado el Calendario. Allí se han mejorado las llamadas acciones de “Live Tile”.
En tal sentido se nos facilitará ver los siguientes eventos que se producirán, todos los que estén programados por nosotros y una fecha próxima a cumplirse.
Adicionalmente, y también hablando de la sección del Calendario, será posible realizar diferentes tipos de acciones sobre cada evento que se muestre en pantalla.
En cuanto al cliente de correo Outlook de Windows 10 encontraremos la aparición de un botón en la zona cercana a Novedades. Éste aún no tiene una acción pre definida y restará aguardar a algún tiempo para conocer cuál será su función.
Adicionalmente veremos un icono que nos permitirá crear carpetas donde almacenar los correos.
A no conocemos si habrá más cambios en el futuro, todo indica que sí. Windows 10 y todas las aplicaciones nativas del mismo están en constante evolución, una tendencia cada vez más frecuente en las herramientas de Microsoft.
De esta forma terminamos de conocer la actualización de Outlook para Windows 10 que encontrarás en tu sistema operativo a partir de ahora.
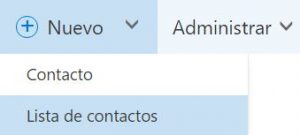
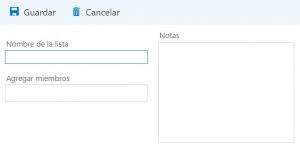
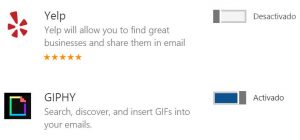
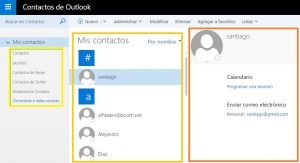
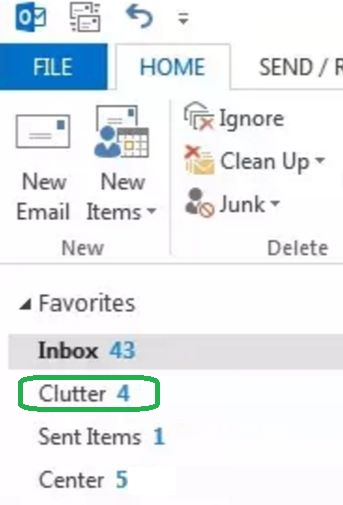 Esta noticia es reciente por lo cual muchos usuarios se están enterando a través de la nota actual.
Esta noticia es reciente por lo cual muchos usuarios se están enterando a través de la nota actual.