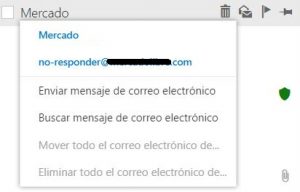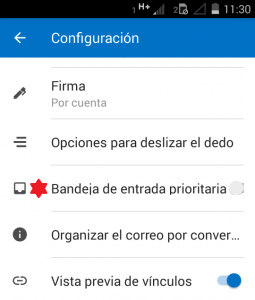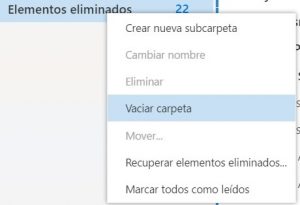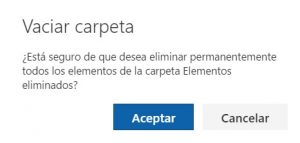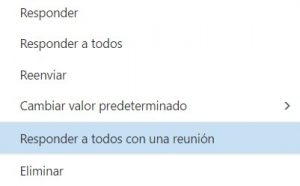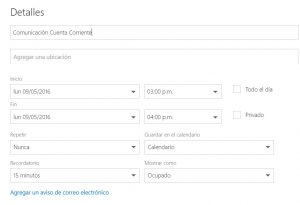Repararemos en este tutorial cuáles son los cambios recientes en Outlook para Android.
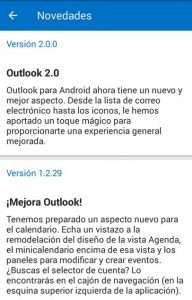 Esto lo haremos desde la misma aplicación Android, utilizando opciones que han sido incorporadas recientemente en el servicio de correos electrónicos móvil de Microsoft.
Esto lo haremos desde la misma aplicación Android, utilizando opciones que han sido incorporadas recientemente en el servicio de correos electrónicos móvil de Microsoft.
En tal sentido comenzaremos por comentarte que los datos que encontraremos allí son meramente informativos.
No podremos modificar ningún valor y la frecuencia de actualización dependerá exclusivamente de las nuevas versiones que vayan surgiendo de la aplicación.
Conocer los cambios recientes en Outlook para Android
Para comenzar es necesario contar con la aplicación Outlook en nuestro dispositivo móvil.
Esto sólo se aplica a dispositivos con el sistema operativo Android, en otras versiones es posible que existan ciertos cambios con respecto a lo que aquí conoceremos.
Una vez listos iniciaremos Outlook para Android: Para lograrlo, podemos encontrar el icono en el escritorio y en el menú de aplicaciones.
Ya en Outlook, pulsaremos el icono con forma de rueda dentada ubicado en la esquina superior derecha de la pantalla justo al lado del buscador. Seremos trasladados entonces a una nueva pantalla donde podremos observar una gran cantidad de opciones, muchas de las cuales son configurables.
Entre ellas encontraremos “Novedades” que pulsaremos para acceder a la sección que nos interesa. Allí podremos ver un listado de versiones de Outlook para Android y los cambios que han sido implementados en cada una.
Terminando de conocer los cambios recientes Outlook para Android
Para regresar nuevamente a la sección anterior pulsaremos en la esquina superior izquierda de la pantalla, justo al lado de donde se lee “Novedades”.
De esta forma podremos estar siempre informados sobre aquellas modificaciones que hayan sido realizadas, podremos consultar dicha sección cuando notemos que nuestra aplicación ha pasado a una nueva versión y así tomar conocimiento sobre qué ha cambiado.