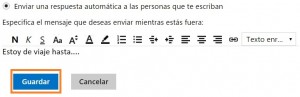A partir de ahora, y mediante el nuevo Outlook.com, será posible responder correos programando una reunión.
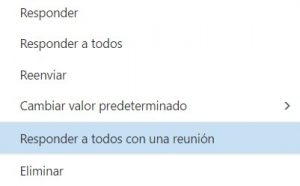 De esta forma estaremos concretando dos pasos en una sola vez, el responder a un mensaje y establecer una reunión si fuese necesario.
De esta forma estaremos concretando dos pasos en una sola vez, el responder a un mensaje y establecer una reunión si fuese necesario.
La opción que nos permite realizar esta acción se presenta a la hora de acceder a un determinado mensaje de correo electrónico recibido en nuestra casilla. Es así entonces que podemos escoger entre las opciones clásicas de responder, responder a todos, reenviar y también (a partir de ahora) responder a todos con una reunión.
Responder correos con una reunión
Al responder correos con una reunión encontraremos una serie de opciones en pantalla que nos permiten establecer toda la configuración que una tarea tal requiere. Además, tendremos un campo para ingresar una respuesta determinada como lo hacemos habitualmente para cualquier correo electrónico.
Establecer una nueva reunión mediante un correo electrónico
Para establecer una nueva reunión mediante un correo electrónico debemos acceder a cualquiera recibido anteriormente. Es necesario saber que esta respuesta, la que estamos por concretar, establecerá en los calendarios de todos los participantes un nuevo evento.
Estas reuniones pueden cancelarse de forma posterior al igual que cualquier otra. Aun así, debe ser utilizada con precaución para evitar inconvenientes.
Cómo responder con reuniones
En primer lugar nos dirigiremos a cualquier correo electrónico existente. Al ingresar veremos el contenido del mismo y una opción pre definida en la esquina superior derecha del correo que indica generalmente “Responder a todos”.
Esta opción puede desplegarse para acceder a otros tipos de comandos adicionales, allí es donde encontraremos el ítem que es de nuestro interés.
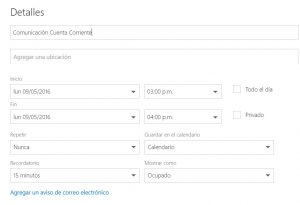 Entre las diferentes opciones que vemos seleccionaremos “Responder a todos con una reunión”. Esta se encuentra debajo de “Cambiar valor predeterminado” y por encima de “Eliminar”.
Entre las diferentes opciones que vemos seleccionaremos “Responder a todos con una reunión”. Esta se encuentra debajo de “Cambiar valor predeterminado” y por encima de “Eliminar”.
Seremos trasladados a una nueva pantalla donde debemos establecer los datos básicos que poseerá esta reunión. Un asunto, fechas y horas de inicio y fin son valores básicos que debemos completar.
También, tal como indicamos anteriormente, podemos indicar un mensaje que enviaremos a los participantes. En caso de desear añadir más personas será necesario utilizar la sección de Contactos que se encuentra a la derecha del formulario.
Una vez que hayamos terminado pulsamos “Enviar” para finalizar la creación.
Tal como pudimos ver hasta aquí el responder correos programando una reunión en Outlook.com no reviste mayores dificultades para su creador y los participantes.
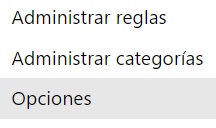 No obstante, antes de dirigirnos de lleno al paso a paso, vamos a conocer primero de que se tratan y cual es su principal utilidad.
No obstante, antes de dirigirnos de lleno al paso a paso, vamos a conocer primero de que se tratan y cual es su principal utilidad.