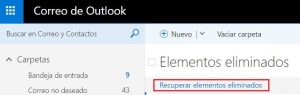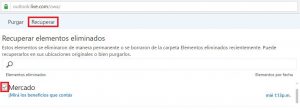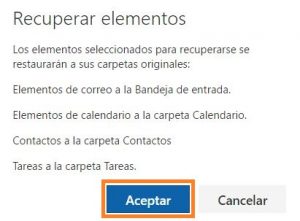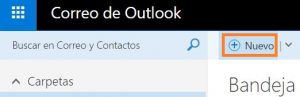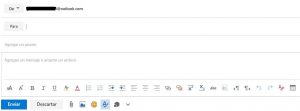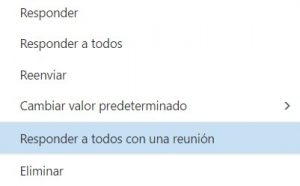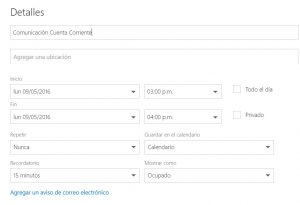Con la expresión “editar correos en una nueva ventana” nos referimos a la posibilidad que nos ofrece Outlook.com de trasladar la redacción de un mensaje a una ventana nueva.
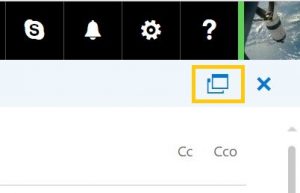 De esta forma estaremos comenzando o continuando una redacción sin que esto implique la pérdida de datos de ningún tipo.
De esta forma estaremos comenzando o continuando una redacción sin que esto implique la pérdida de datos de ningún tipo.
Pasos para redactar correos en una nueva ventana
El primer paso que debemos realizar para redactar correos en una nueva ventana nos lleva a nuestra casilla de correo. Desde allí comenzaremos un nuevo mensaje accediendo al formulario correspondiente pulsando en “Nuevo” en la barra superior.
Una vez dentro, y sin importar si ya hemos comenzado a completar los campos del mensaje, pulsaremos en la esquina superior derecha de la pantalla. Allí veremos un icono con forma de dos ventanas superpuestas. Al pasar con el cursor del mouse por encima podemos leer la leyenda “Editar en una nueva ventana”.
Ventajas de editar correos en una nueva ventana
Una vez que pulsemos en dicha opción veremos la aparición de una ventana flotante, una nueva pestaña que posee todo lo necesario para la redacción del nuevo mensaje.
Muchas personas consideran más cómodo trabajar de esta manera, sobre todo si poseen dos o más monitores conectados en su ordenador.
Además, mediante la utilización de esta opción, recuperaremos la vista del listado de mensajes, algo que había quedado inaccesible desde la última actualización.
Podremos entonces, por ejemplo, revisar datos en mensajes recibidos o enviados mientras continuamos con la redacción del mensaje original.
Con estas opciones que hemos visto aquí es posible modificar la forma en la que trabajamos en Outlook.com. Afortunadamente, es una medida que podemos utilizar optativamente manteniéndola sólo si estamos conformes con la misma.