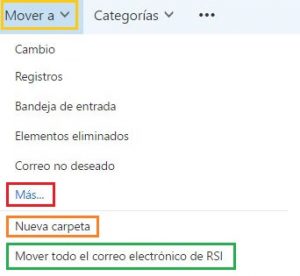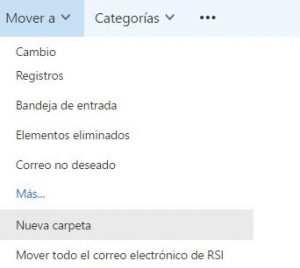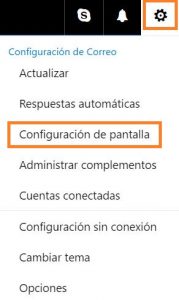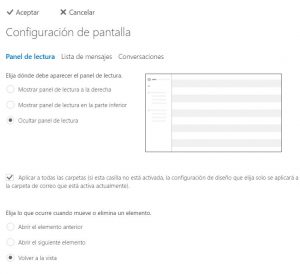Desde hace algún tiempo se viene experimentando diferentes inconvenientes para filtrar spam en Outlook.com.
 Esto tiene un impacto directo sobre las casillas de correo de los usuarios, aquí vamos a ver todos los detalles al respecto para que puedas entender el alcance de los problemas.
Esto tiene un impacto directo sobre las casillas de correo de los usuarios, aquí vamos a ver todos los detalles al respecto para que puedas entender el alcance de los problemas.
En realidad, estos datos se conocen gracias a informes realizados por la misma empresa Microsoft. En ellos se informa sobre caídas en los servidores encargados de realizar los filtros de spam que mantienen a nuestras casillas limpias de correo no deseado.
En un primer momento este inconveniente fue algo circunstancial, una cuestión que duró pocos minutos aunque pudo sentirse el incremento en el número de correos basura que los usuarios recibían. No obstante, esto se repitió en, al menos, dos oportunidades más a lo largo del tiempo.
Spam en Outlook.com
El spam en Outlook.com es combatido a través de diferentes filtros que se han desarrollado con este único objetivo. Cada mensaje, antes de ingresar en nuestra bandeja de entrada, es sometido a una serie de revisiones que no sólo se basan en el contenido. También se verifica en dichos filtrados bases de datos con información cargada previamente sobre un remitente no seguros.
Cuando uno o varios de estos filtros se ven comprometidos los correos electrónicos no dejan de ingresar en nuestra cuenta. Es allí donde se produce un incremento significativo del spam que recibimos.
Generalmente Outlook.com tiene una gran capacidad de diferenciar qué mensajes no deben llegar a nuestra casilla sin antes ser marcados como spam.
Por lo tanto, si has experimentado un mayor ingreso de mensajes basura en tu bandeja de entrada, y estos no han sido filtrados correctamente a la sección de correo no deseado, seguramente se deba a algún tipo de inconveniente en los filtros que aquí explicamos.
Si has notado inconvenientes para filtrar spam en Outlook.com en base a tus experiencias recientes háznoslo saber dejando tu mensaje en los comentarios.
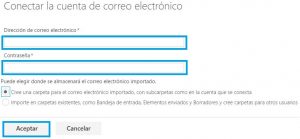
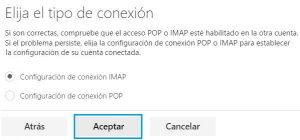
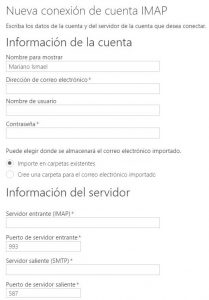
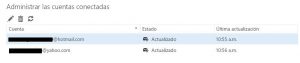
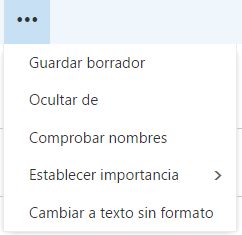 Es una opción que puede ser de utilidad si utilizamos esta sección de forma frecuente.
Es una opción que puede ser de utilidad si utilizamos esta sección de forma frecuente.