Veremos en esta guía como configurar la pantalla en Outlook.com:
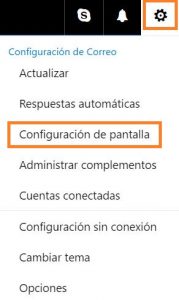 Esto lo lograremos mediante herramientas que Microsoft ha desarrollado para el nuevo Outlook.com, con un renovado entorno y una serie de funciones totalmente novedosas.
Esto lo lograremos mediante herramientas que Microsoft ha desarrollado para el nuevo Outlook.com, con un renovado entorno y una serie de funciones totalmente novedosas.
Debes saber que, para poder completar los pasos que aquí veremos, debes contar con la nueva versión de Outlook com. En la actualidad la mayoría de las cuentas han sido migradas, aunque algunas aún pueden permanecer rezagadas.
Además, otra aclaración pertinente nos lleva a comentarte que estas configuraciones ya estaban disponibles anteriormente sólo que aquí han sido modificadas en apariencia, nombre y ubicación.
Cómo configurar la pantalla de Outlook.com
El primer paso para aprender como configurar la pantalla de Outlook.com requiere que iniciemos sesión en nuestra cuenta.
Una vez nos encontremos dentro desplegaremos el menú ubicado en la esquina superior derecha de la pantalla, aquel que tiene forma de rueda dentada.
Entre las opciones que se despliegan seleccionamos “Configuración de pantalla”. A continuación, y luego de una breve espera, se presentará una nueva ventana flotante. Esta contiene todas las opciones de configuración que veremos en esta ocasión.
Estableceremos donde debe aparecer el panel de lectura mediante las tres primeras opciones que indica: Mostrar en panel de lectura la derecha, Mostrar panel de lectura en la parte inferior y Ocultar panel de lectura.
Además podemos indicar si dicha configuración se debe aplicar a todas las carpetas, si dicha casilla esta desactivada la configuración del diseño escogida sólo se aplicará a la carpeta en la cual nos encontramos actualmente
Finalmente es posible determinar lo que ocurre cuando movemos o eliminamos un elemento. Aquí entendemos por “elemento” cualquier correo electrónico, un evento del calendario o un contacto de nuestra agenda. Las opciones son: Abrir el elemento anterior, Abrir el siguiente elemento y Volver a la vista.
Configurar el panel de lectura en Outlook.com
También se nos ha solicitado en muchas ocasiones que indiquemos como configurar el panel de lectura en Outlook.com.
Esto lo lograrás mediante los pasos que vimos hasta aquí, su ubicación se establece mediante las diferentes opciones que encontrarás en la sección conocida como “Configuración de pantalla”.
Esperamos que los pasos a seguir que hemos indicado en esta ocasión sean de utilidad para poder establecer el servicio de correos electrónicos de Microsoft a tu medida.
Por supuesto, existen muchas otras opciones a descubrir que iremos viendo a medida que transcurra el tiempo ya que aquí solo vimos como configurar la pantalla en Outlook.com.
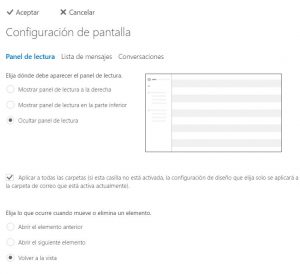
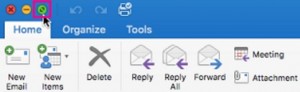
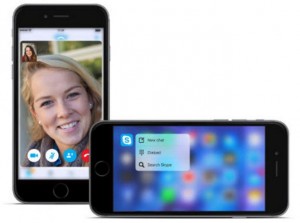 Por eso aquí hemos venido a contarte sobre esta novedad y como podrás acceder a la misma para utilizarla en tu dispositivo móvil de Apple.
Por eso aquí hemos venido a contarte sobre esta novedad y como podrás acceder a la misma para utilizarla en tu dispositivo móvil de Apple.