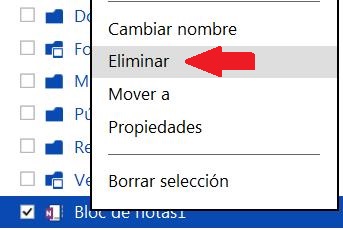Existen muchas formas de limpiar la papelera en Outlook.com, sobre todo desde que ha sido ha sido modificado recientemente.
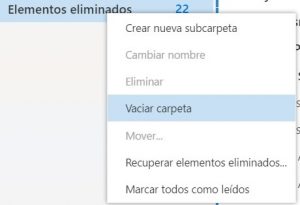 En tal sentido, a las opciones ya establecidas podemos sumarles otras adicionales que vienen con esta nueva versión.
En tal sentido, a las opciones ya establecidas podemos sumarles otras adicionales que vienen con esta nueva versión.
A pesar de esto, aquí nos centraremos en la manera que consideramos más sencilla y que requiere una menor cantidad de pasos. El resultado será siempre el mismo, lograremos limpiar la papelera de todos aquellos correos electrónicos contenidos en ella y que han sido eliminados anteriormente.
Limpiar la papelera en el nuevo Outlook.com
Debemos saber que, desde hace ya algún tiempo, la papelera de reciclaje en Outlook.com es denominada “Elementos eliminados”.
Por esta misma razón es que debemos identificarla en el listado de carpetas, generalmente en la parte superior de las mismas y con el nombre indicado.
Como limpiar la papelera en Outlook.com
El primer paso para aprender como limpiar la papelera en Outlook.com requiere que ingresemos en nuestra casilla como lo hacemos habitualmente. Una vez allí debemos enlistar las carpetas ubicadas en la barra lateral izquierda, entre todas las existentes está “Elementos eliminados”.
Es entonces cuando pulsaremos con el botón secundario del mouse (generalmente el derecho) sobre la carpeta en cuestión. Veremos la aparición de un menú contextual con la opción “Vaciar carpeta”, opción que seleccionaremos.
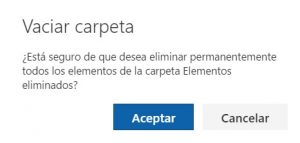 Finalmente el sistema nos mostrará una ventana de confirmación titulada “Vaciar carpeta”. En ella se nos consulta si realmente estamos seguros de eliminar permanentemente todos los elementos allí almacenados. Pulsamos “Aceptar” si queremos proseguir o “Cancelar si deseamos dar marcha atrás con la eliminación.
Finalmente el sistema nos mostrará una ventana de confirmación titulada “Vaciar carpeta”. En ella se nos consulta si realmente estamos seguros de eliminar permanentemente todos los elementos allí almacenados. Pulsamos “Aceptar” si queremos proseguir o “Cancelar si deseamos dar marcha atrás con la eliminación.
Podemos repetir la operación para limpiar la papelera en Outlook.com cuantas veces sea necesario, a lo largo del tiempo y cuando esta posea correos electrónicos.
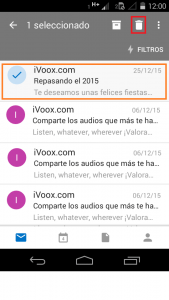
 Esta característica no puede ser editada según nuestra conveniencia en ningún momento.
Esta característica no puede ser editada según nuestra conveniencia en ningún momento.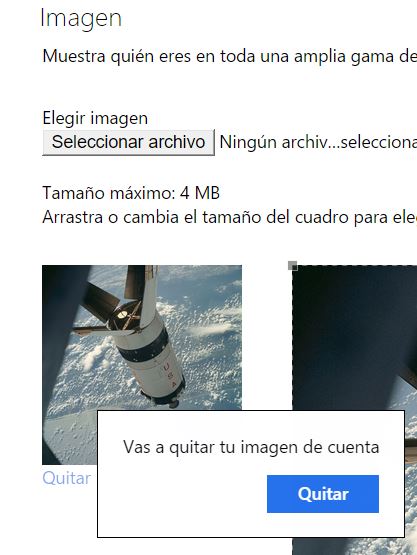 No obstante, existen ciertos pasos que debemos seguir y consideraciones a tener en cuenta.
No obstante, existen ciertos pasos que debemos seguir y consideraciones a tener en cuenta.