Existe una manera que ha sido propuesta por Microsoft recientemente para utilizar Outlook.com sin publicidad en Edge.
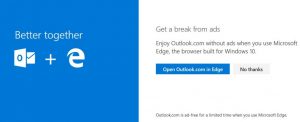 Recordemos que el nuevo navegador de la empresa se denomina Edge y es una actualización del antiguo Internet Explorer al cual todos estamos acostumbrados debido a los años que llevaba en el mercado.
Recordemos que el nuevo navegador de la empresa se denomina Edge y es una actualización del antiguo Internet Explorer al cual todos estamos acostumbrados debido a los años que llevaba en el mercado.
Como una forma de promocionar su uso, Microsoft, decide proponer a los actuales usuarios de Outlook.com la posibilidad de migrar a Edge permitiendo que se elimine la publicidad que aparece en pantalla.
Aquí vamos a ver cómo podemos realizar este procedimiento cuando nos llegue la propuesta.
Por cuánto tiempo podré utilizar Outlook.com sin publicidad en Edge
Si bien el tiempo sin publicidad para Outlook.com en Edge es limitado, este no ha sido establecido de forma clara por la empresa. En un principio se habló del término de un año aunque algunos rumores indican que sólo durará 3 meses.
Por el momento debemos saber que se encuentra vigente y que es posible acceder a esta característica sin la necesidad de realizar algún tipo de pago.
A continuación vamos a ver más detalles sobre cómo podemos obtener esta ventaja y comenzar a usar Outlook.com sin publicidad
Cómo utilizar Outlook.com sin publicidad
Por estos días muchos usuarios han recibido una propuesta al utilizar Outlook.com. Esta se presenta en forma de un mensaje en el centro de la pantalla y a modo de ventana flotante.
En esta sección podremos leer “Obtiene una pausa de las publicidades” o “Get a break from ads”, según el idioma en el cual se encuentre.
Básicamente se nos propone disfrutar de Outlook.com sin publicidad es cuando estamos utilizándolo con Microsoft Edge. Además se nos aclara que este navegador está construido para obtener una máxima compatibilidad y rapidez con Windows 10.
En caso de estar de acuerdo pulsaremos “Abrir Outlook.com en Edge” o “Open Outlook.com in Edge”. De esta forma seremos trasladados directamente al nuevo navegador donde se abrirá nuestra cuenta y podremos continuar trabajando de forma normal.
Si, por el contrario, no nos interesa el ofrecimiento la opción a escoger será “No gracias” o “No thanks”.
Utilizar Outlook.com sin publicidad en Edge puede ser un ofrecimiento muy atractivo para muchos usuarios. No obstante, para otros podría resultar totalmente inútil si es que no se ven afectados por los anuncios que habitualmente se visualiza en la barra lateral derecha del entorno.
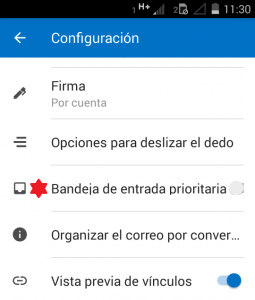
 Esta característica no puede ser editada según nuestra conveniencia en ningún momento.
Esta característica no puede ser editada según nuestra conveniencia en ningún momento.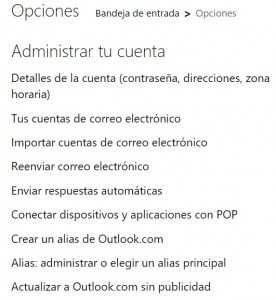 En caso de desear dejar de reenviar los correos electrónicos a otra cuenta, ya sea de Outlook.com u otra empresa proveedora, debemos eliminar la configuración realizada anteriormente. Esto significa que, sí estamos enviando correos a otras cuentas, esta acción ha sido establecida y decidida por nosotros mismos en un momento anterior.
En caso de desear dejar de reenviar los correos electrónicos a otra cuenta, ya sea de Outlook.com u otra empresa proveedora, debemos eliminar la configuración realizada anteriormente. Esto significa que, sí estamos enviando correos a otras cuentas, esta acción ha sido establecida y decidida por nosotros mismos en un momento anterior.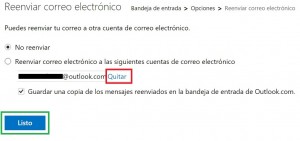 A continuación seleccionamos la opción “Reenviar correo electrónico”. Aguarda unos instantes hasta que el sistema cargue el formulario de configuración en la siguiente pantalla.
A continuación seleccionamos la opción “Reenviar correo electrónico”. Aguarda unos instantes hasta que el sistema cargue el formulario de configuración en la siguiente pantalla.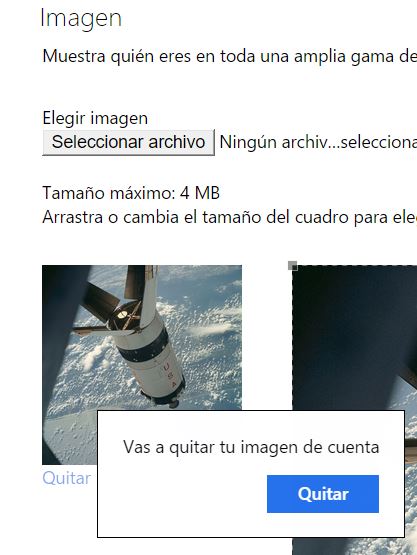 No obstante, existen ciertos pasos que debemos seguir y consideraciones a tener en cuenta.
No obstante, existen ciertos pasos que debemos seguir y consideraciones a tener en cuenta.