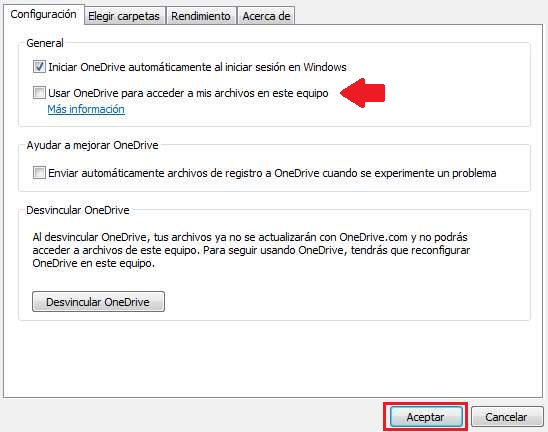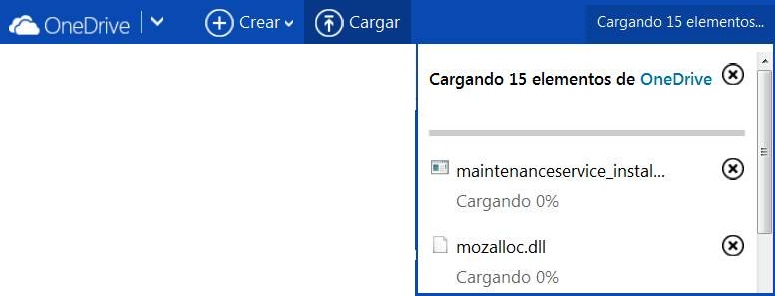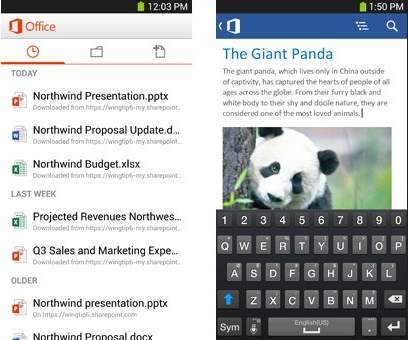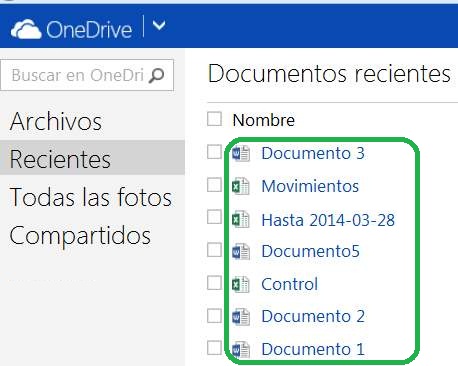Es posible agregar colaboradores a una presentación de PowerPoint Online que estamos editando. De esta forma podremos realizar modificaciones, incluso en simultáneo, en nuestro trabajo. Puntualmente aquí hablaremos de PowerPoint Online, sin embargo esta opción es similar a otras existentes para el resto de las aplicaciones de Office online.
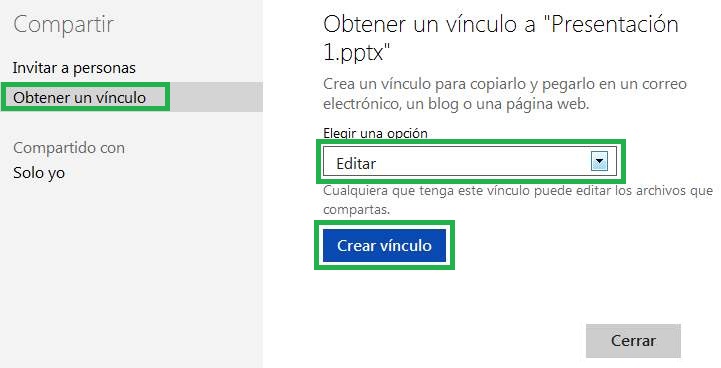
En esta opción encontraremos que también será de utilidad para compartir una presentación de PowerPoint con un número indeterminado de personas. Sin embargo, para esta última opción debemos tener ciertas consideraciones que veremos más adelante.
¿ Cómo agregar colaboradores a una presentación de PowerPoint Online ?
Para comenzar será necesario iniciar sesión con nuestra casilla de correo en Outlook.com. Desde allí podemos acceder a PowerPoint Online directamente para ingresar en OneDrive y comenzar a editar una presentación ya existente.
Al momento de agregar colaboradores a una presentación de PowerPoint Online, no es necesario saber cuántos y quienes serán. Esto se debe a que la técnica aquí presentada nos dará como resultado un enlace al que todas las personas interesadas podrán acceder.
Cuando te encuentres con la presentación de PowerPoint Online, y lista para compartir, ingresa en el menú «Archivo» y luego en «Compartir». Finalmente seleccionaremos «Comparta con personas» y no «Insertar» que sirve para otro tipo de uso.
Ahora nos encargaremos de desplazarnos hasta la pestaña «Obtener un vínculo». Allí se nos presentan las opciones para compartir que necesitamos.
En primer lugar marcaremos la opción «Editar», en caso de pretender que el archivo sea de sólo lectura (y que no podrá ser editados), pulsaremos sobre «Sólo lectura». Finalmente hacemos clic sobre «Crear vínculo» para obtener el enlace deseado.
En caso de ser necesario podemos pulsar sobre «Acortar vínculo» y obtener así un enlace mucho más corto y fácil de compartir. También podemos seleccionar «Crear otro vínculo» para tener diferentes enlaces para compartir, aunque esta opción no es necesaria en todos los casos.
Precauciones para agregar colaboradores a una presentación de PowerPoint Online
Existe una precaución fundamental que debemos tener al agregar colaboradores a una presentación de PowerPoint Online. Esta es en referencia a la seguridad de nuestra información, la que estamos compartiendo en la presentación.
Si los datos pueden ser visualizados por el público en general no existirá problema alguno en que este enlace caiga en manos de terceros que nada tienen que ver con el. Sin embargo, si estamos habilitando la opción de edición, o si la información contenida en la presentación es privada debemos tomar recaudos a la hora de decidir con quién compartir el enlace.
De esta forma podremos ganar una gran capacidad de trabajo mediante la opción para agregar colaboradores a una presentación de PowerPoint Online.