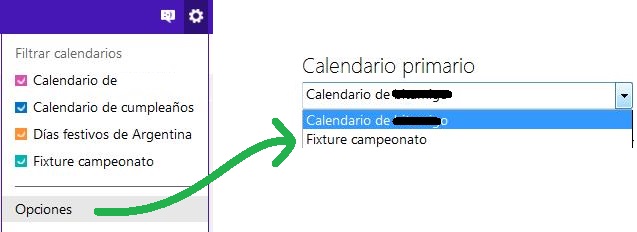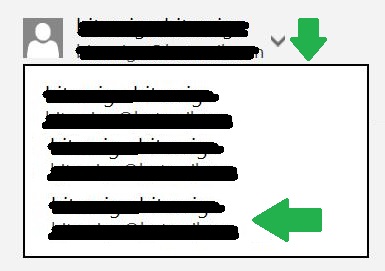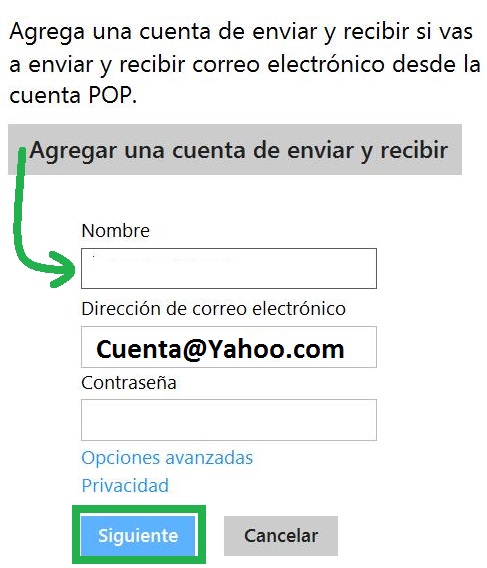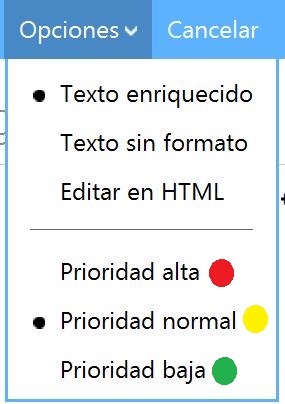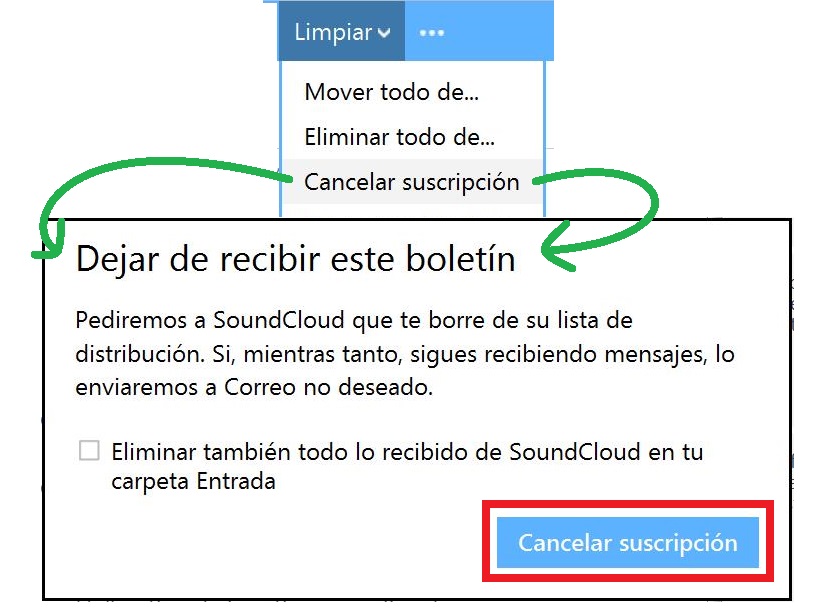Configurar un calendario como principal en Outlook.com tiene por objetivo establecer cuál es el calendario con el que más trabajamos. El calendario predeterminado de Outlook.com es aquel correspondiente tu cuenta y generalmente lleva el nombre de «Calendario de» seguido por tu nombre.
En esta ocasión tenemos por objetivo aprender a configurar un calendario principal en Outlook.com y de esta manera facilitar el trabajo diario. Resultará de especial utilidad a aquellas personas que utilizan el calendario de manera recurrente y sobre todo para usos profesionales.
Cómo configurar un calendario como principal en Outlook.com
Como siempre que necesitamos configurar algo en nuestra cuenta será necesario que hayamos primero iniciado sesión con la misma. Habiendo hecho esta aclaración, despliega la barra superior de Outlook.com y selecciona la opción «Calendario».
En tan solo unos instantes el calendario de Outlook.com ya estará cargado y la opción que debes seleccionar a continuación es precisamente «Opciones». La misma es accesible a través del menú desplegable de la esquina superior derecha con forma de rueda dentada o engranaje en color blanco.
Verás entonces en pantalla una serie de opciones que configuran todo el calendario. Necesitas hallar aquella denominada «Calendario primario». A continuación despliega y selecciona aquel calendario que quieres configurar como principal. Finaliza la configuración presionando «Guardar» para salvar los cambios o «Cancelar» para cancelar los mismos.
Consideraciones sobre configurar un calendario como principal en Outlook.com
Al configurar un calendario como principal en Outlook.com estas determinando que este será el que se muestre por defecto en las diferentes opciones donde sea necesario utilizar un calendario. Por ejemplo, al agregar un nuevo evento este será parte del calendario primario a menos que indiques lo contrario.
Por fortuna configurar un calendario como principal en Outlook.com es totalmente reversible y siempre puedes establecer como primario el que se encontraba anteriormente repitiendo la operación.