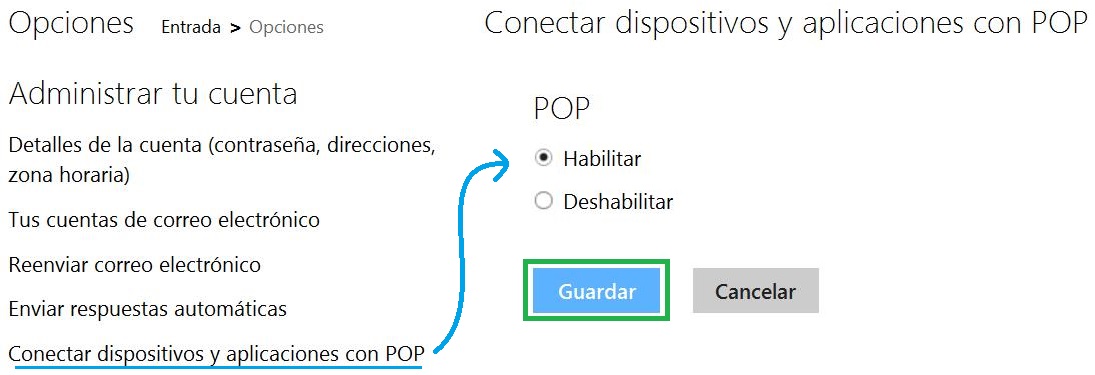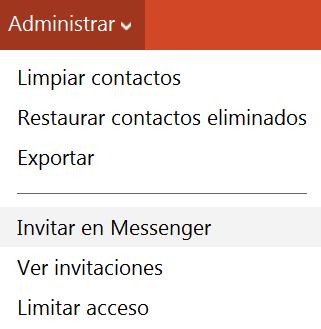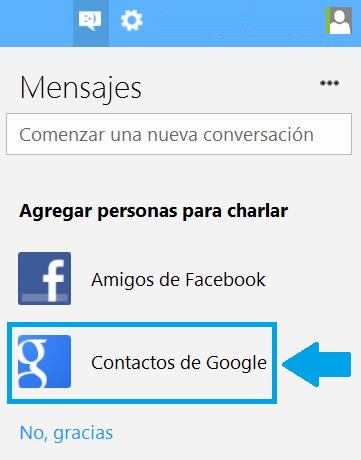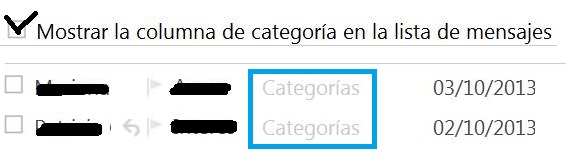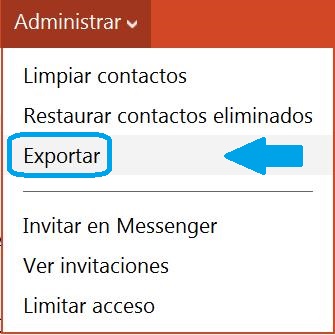Por si no lo sabías existe una configuración para habilitar el correo POP en Outlook.com. Se trata de una opción donde podremos habilitar, o no, la descarga de correos mediante una conexión de tipo POP. Las conexiones mediante el protocolo POP, son ampliamente utilizadas por diferentes clientes de correo electrónico, ya sea de ordenador como para dispositivos móviles.
Es una alternativa más rápida e independiente de revisar tu correo electrónico, sin entrar a una web o utilizar la aplicación de correo de Outlook mismo: Puedes usar cualquier aplicación de correo que soporte protocolo POP, algo que usualmente viene incluso incluído en tu teléfono.
Utilizar la configuración para habilitar el correo POP en Outlook.com
Para poder utilizar la configuración para habilitar el correo POP en Outlook.com será necesario ingresar en tu casilla de correo con tu usuario y contraseña habitual.
Desde tu bandeja de entrada ve a «Más opciones de configuración de correo», opción que se encuentra en el menú desplegable con forma de rueda dentada.
Ahora será necesario seleccionar la opción «Conectar dispositivos y aplicaciones con POP», la cual se encuentra en el grupo de opciones «Administrar tu cuenta».
En este punto deberás seleccionar «Habilitar» o «Deshabilitar» según tu necesidad. Cuando estés listo y seguro de tu elección presiona «Guardar». Por el contrario puedes seleccionar «Cancelar» para mantener la configuración utilizada hasta el momento.
Detalles sobre la configuración para habilitar el correo pop en Outlook.com
Esta opción de configuración debe ser utilizada sólo si pretendes descargar y administrar correos electrónicos de tu casilla mediante una conexión de tipo POP.
Como habrás visto en el apartado anterior, la configuración para habilitar el correo POP es muy simple. Sin embargo, es de extremada utilidad y necesaria cuando se la requiere.
Te comentamos también que la configuración para habilitar el correo POP en Outlook.com es completamente reversible ingresando en el menú que nombramos anteriormente.