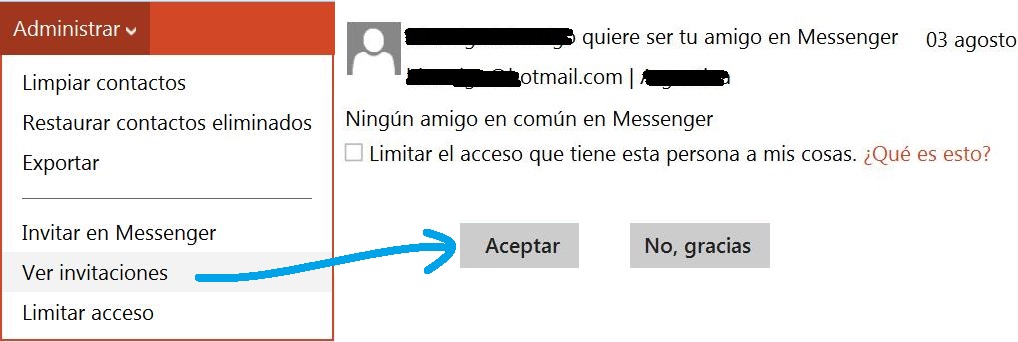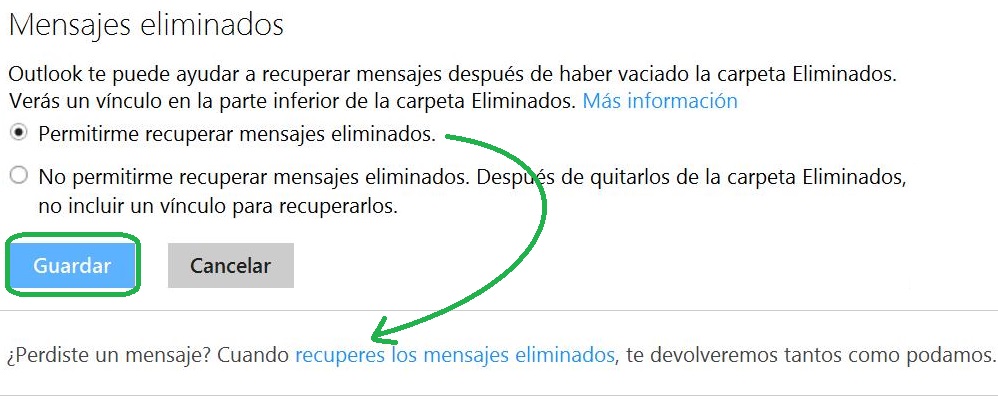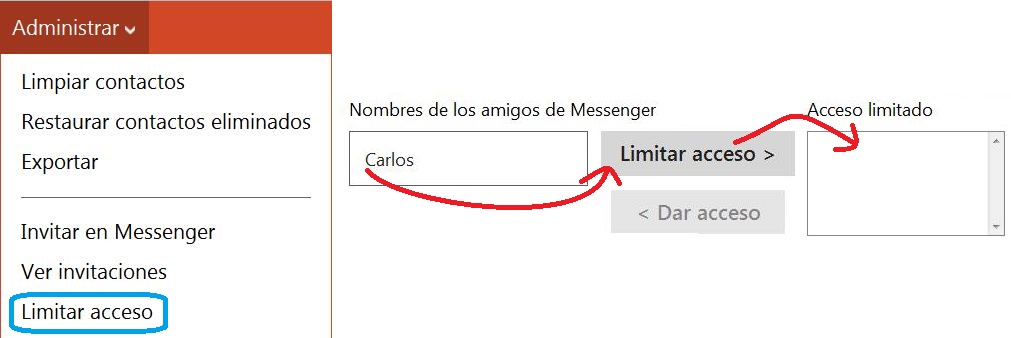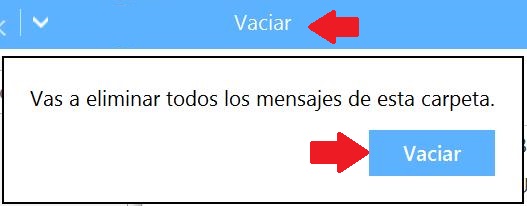En tu casilla de correo electrónico en outlook.com puedes agregar un contacto desde la bandeja de entrada. Esta es una posibilidad que tu cuenta Outlook pone a disposición para facilitar el trabajo diario. Puntualmente, en esta oportunidad se trata de añadir nuevos contactos sin la necesidad de desplazarnos hasta el apartado destinado para tal fin.
Detalles sobre agregar un contacto desde la bandeja de entrada
Debemos aclarar también que esta opción sólo se encuentra disponible cuando un remitente nos envía un correo electrónico que aún no esté guardado como contacto. Entre otras virtudes, esta opción, nos brinda rapidez y agilidad. Para esto, nos basamos en el hecho de que simplemente tenemos que hacer un clic para tener un nuevo contacto nuestra casilla.
Cómo agregar un contacto desde la bandeja de entrada
Veremos ahora como agregar un contacto desde la bandeja de entrada que es el tema que nos ocupa en esta oportunidad.
Por supuesto, será necesario que hayas iniciado sesión con tu casilla de correo Outlook.com. Cuando recibas un correo electrónico de un remitente que aún no es un contacto estarás en condiciones de agregarlo como nuevo.
En primer lugar accede al correo electrónico de la manera habitual para leerlo. Si el remitente cumple con los requisitos verás la opción de «Agregar a contactos». Entre la dirección de correo electrónico y la fecha en la que el correo fue recibido.
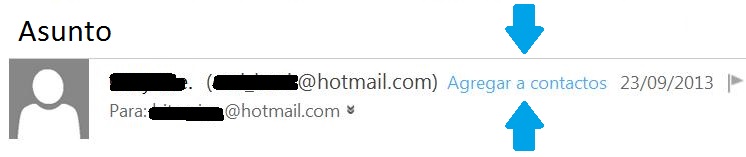
Para añadir el contacto haz clic en la opción indicada anteriormente y aguarda un instante. Con esto bastará y Outlook.com completará los datos del contacto lo mejor posible. Esto significa que si el usuario posee nombre y apellido este será añadido como datos del contacto.
Así lograrás agregar un contacto desde la bandeja de entrada sin la necesidad de recurrir a los caminos tradicionales.