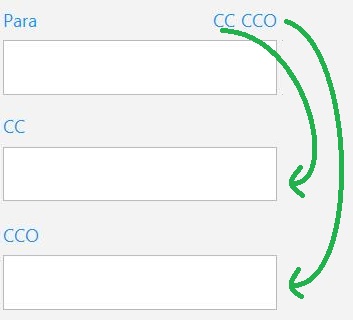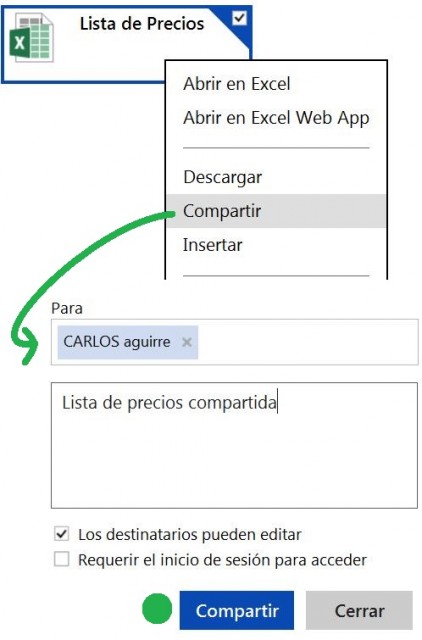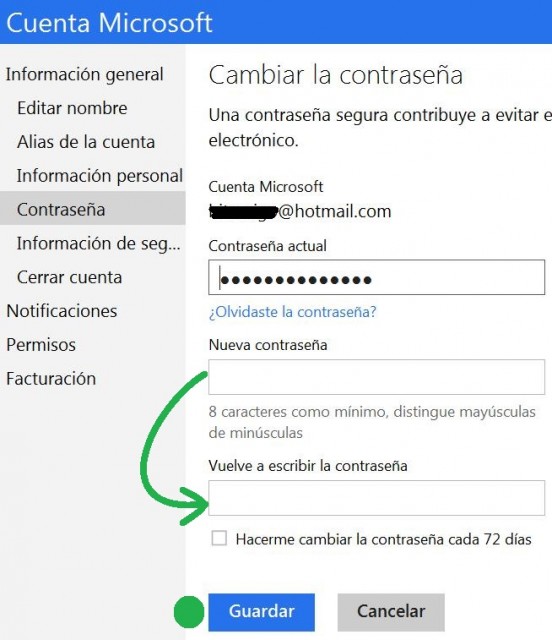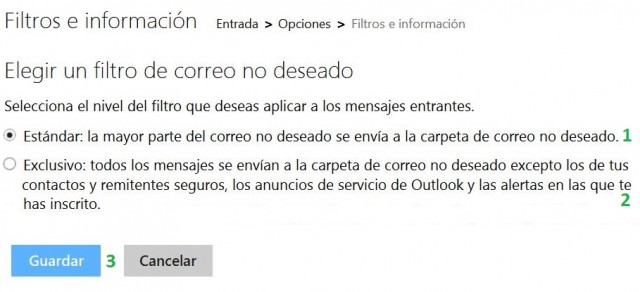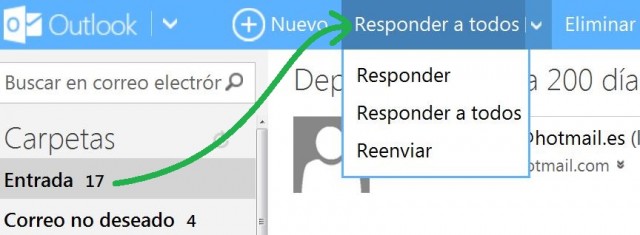Enviar copias ocultas con Outlook.com te permite agregar destinatarios «invisibles» a tu correo electrónico Outlook. En otras palabras, las copias ocultas, son copias de tus correos enviados que llegan a destinatarios sin que los demás (destinatario principal y copias) se enteren.
De manera muy básica podemos decir que una copia oculta, mejor conocida como «CCO«, es una de las tres maneras que existen de enviar correos electrónicos. Esto se debe a que en todo correo existe un destinatario principal, además podemos agregar copias visibles, conocidas como CC, finalmente tenemos las copias ocultas.
Copias ocultas con Outlook.com
Para enviar copias ocultas con tus correos deberás comenzar a redactar uno nuevo. Esto lo lograrás presionando en el comando «Nuevo», en la barra superior de tu cuenta Outlook.
Una vez dentro del formulario de redacción de un nuevo correo electrónico haz clic en la opción «CCO». Sí lo deseas también puedes enviar copias visibles, o no ocultas, a quien desees; esto último lo lograrás presionando en «CC».
Consejos sobre las copias ocultas con Outlook.com
Lo primero que debes saber es que enviar una copia oculta a una persona sin que las demás lo sepan (destinatarios principales y CC) es una forma de ocultar información, por lo tanto está en ti evaluar su uso en cada caso.
Por sí no lo sabías puedes utilizar las copias ocultas incluso al responder un correo o al reenviarlo. La forma de lograrlo es igual que al redactar un nuevo correo electrónico.
Finalmente, te comentamos que, en Outlook.com,un mismo destinatario puede ser ingresado como destinatario principal, CC y CCO simultáneamente, pero solo recibirá una copia del correo.