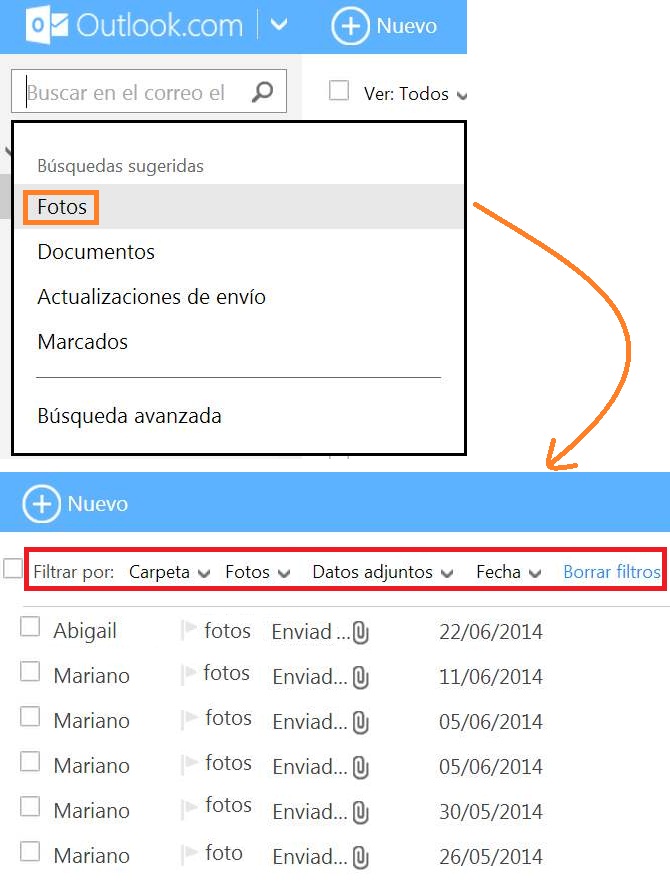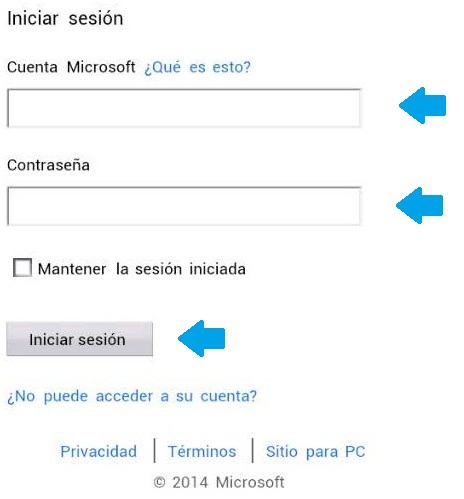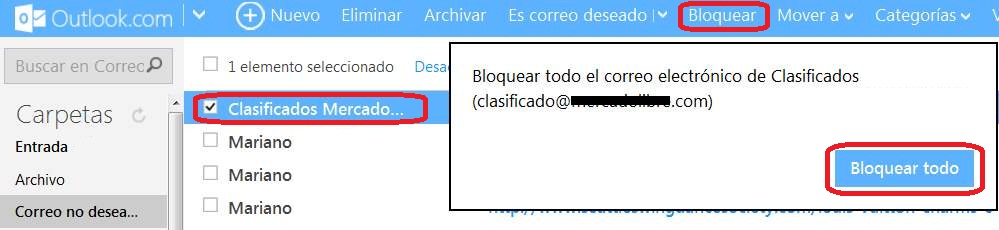Outlook para Apple Watch ya puede ser instalado en este tipo de dispositivos. Se trata de una versión de Outlook para los relojes inteligentes desarrollados por Apple.
 Sí posees uno de estos dispositivos podrás realizar una completa administración de los correos electrónicos recibidos en Outlook para iOS directamente desde tu Apple Watch.
Sí posees uno de estos dispositivos podrás realizar una completa administración de los correos electrónicos recibidos en Outlook para iOS directamente desde tu Apple Watch.
A pesar de tratarse de una versión reducida es posible activar diferentes tipos de comandos como así también leer los mensajes recibidos.
Podrás encontrar más información al respecto ingresando en iTunes en donde es posible además realizar la descarga.
Outlook funciona sin ningún tipo de inconvenientes en WatchOS, la versión reducida de iOS. A continuación veremos más detalles sobre las diferentes características de esta aplicación.
Características de Outlook para Apple Watch
 La posibilidad de enviar respuestas rápidas a los correos electrónicos recibidos es una de las principales virtudes de Outlook para Apple Watch.
La posibilidad de enviar respuestas rápidas a los correos electrónicos recibidos es una de las principales virtudes de Outlook para Apple Watch.
Además, en caso de precisar una respuesta personalizada, es posible dictar los mensajes a enviar a través del reloj inteligente. Posteriormente, los mensajes serán redactados por Siri para su envío final.
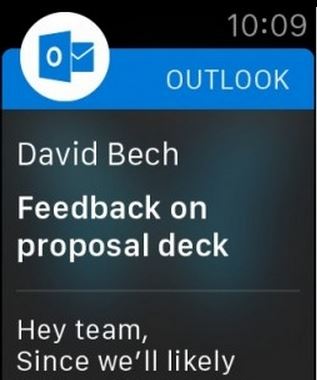 Todas éstas características van acompañadas de un sistema de alertas mediante vibración. Así, los usuarios pueden conocer de una forma más rápida cuando reciben nuevos mensajes sin la necesidad de estar pendientes de su smartphone.
Todas éstas características van acompañadas de un sistema de alertas mediante vibración. Así, los usuarios pueden conocer de una forma más rápida cuando reciben nuevos mensajes sin la necesidad de estar pendientes de su smartphone.
Recordemos que Outlook es sólo una de las aplicaciones que aún no habían sido añadidas al sistema operativo de Apple Watch. Ya estaban disponibles Skype, OneDrive y OneNote en sus versiones reducidas.
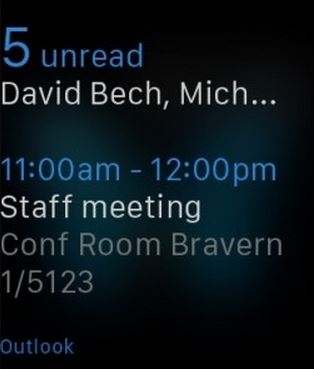 También cabe destacar es totalmente gratuita, tal como sucede con las aplicaciones nombradas anteriormente y con Microsoft Outlook (Outlook para iOS) y Outlook para Android.
También cabe destacar es totalmente gratuita, tal como sucede con las aplicaciones nombradas anteriormente y con Microsoft Outlook (Outlook para iOS) y Outlook para Android.
Sí eres usuario de este tipo de dispositivos, podrás disfrutar de Outlook en el sin importar la versión con la que cuentes (38mm o 42mm).
Recomendamos en todos los casos realizar su instalación para comprobar el funcionamiento y escoger entre esta o la alternativa nativa de WatchOS.

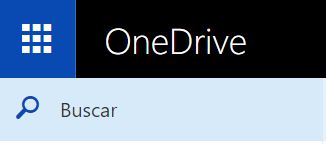 Se trata de uno de los pasos más comunes a realizar, sobre todo si poseemos una gran cantidad de archivos almacenados en nuestro espacio en la nube.
Se trata de uno de los pasos más comunes a realizar, sobre todo si poseemos una gran cantidad de archivos almacenados en nuestro espacio en la nube.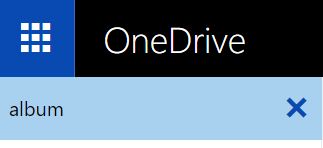 En la esquina superior izquierda de la pantalla, justo por debajo del lanzador de aplicaciones y de la palabra «OneDrive» se encuentra el buscador. Este está caracterizado por la clásica lupa y la palabra «Buscar».
En la esquina superior izquierda de la pantalla, justo por debajo del lanzador de aplicaciones y de la palabra «OneDrive» se encuentra el buscador. Este está caracterizado por la clásica lupa y la palabra «Buscar».