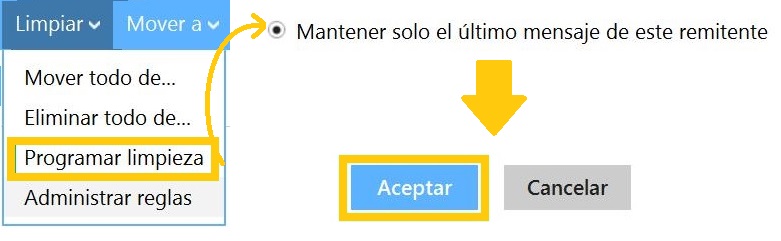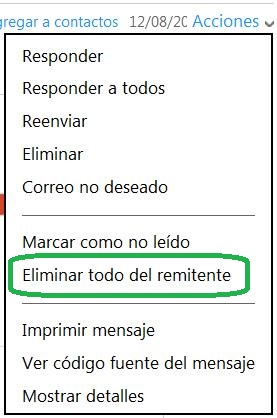Para bloquear la casilla de un remitente de spam en Outlook existe un método muy rápido y fácil de utilizar. Se trata de una opción que Microsoft pone a nuestra disposición para bloquear remitentes. Puntualmente, este comando está disponible para aquellas personas que nos enviaron correos no deseados y puede ser utilizada desde dicha carpeta.
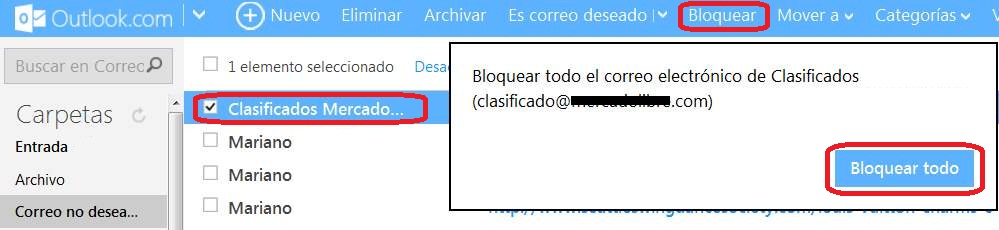
A continuación conoceremos en detalle como bloquear casillas que generan spam desde Outlook.com.
Cómo bloquear la casilla de un remitente de spam en Outlook
Para comenzar debemos ingresar en nuestra cuenta de correo como lo hacemos habitualmente. Desde la bandeja de estrada nos desplazaremos a la carpeta «Correo no deseado» que se encuentra en la barra lateral izquierda del entorno de Outlook.com.
Ahora debemos seleccionar uno, o varios, de los correos existentes y que forman parte del spam recibido de manera regular. A continuación buscamos y pulsamos la opción «Bloquear» en la barra superior.
El sistema requiere que confirmemos el comando con el fin de asegurar la orden. En caso de haber seleccionado varios correos y que estos sean de diferentes remitentes se realizara un bloqueo en masa. Al finalizar el sistema nos informa sobre el mensaje eliminado y sobre el número de casillas de correo electrónico que han sido bloqueadas.
Observaciones sobre bloquear la casilla de un remitente de spam en Outlook
Cuando nos encargamos de bloquear la casilla de un remitente de spam en Outlook, siempre existe la posibilidad de cometer errores. Esto significa que bloqueamos a una o varias direcciones de manera equivocada. Si esto sucede siempre podremos desbloquearlos desde el menú «Remitentes seguros y bloqueados» que se encuentra accediendo al menú con forma de rueda dentada y luego en «Opciones».
En caso de que no lo sepamos, con cada correo bloqueado, Outlook.com actuará sobre la casilla en general. De esta forma no permite el acceso de ningún otro mensaje desde dicho remitente, sea o no spam. Por lo tanto debemos verificar muy bien a quien bloqueamos y a quien no.
De esta forma, y con los recaudos necesarios seremos capaces de bloquear la casilla de un remitente de spam en Outlook.