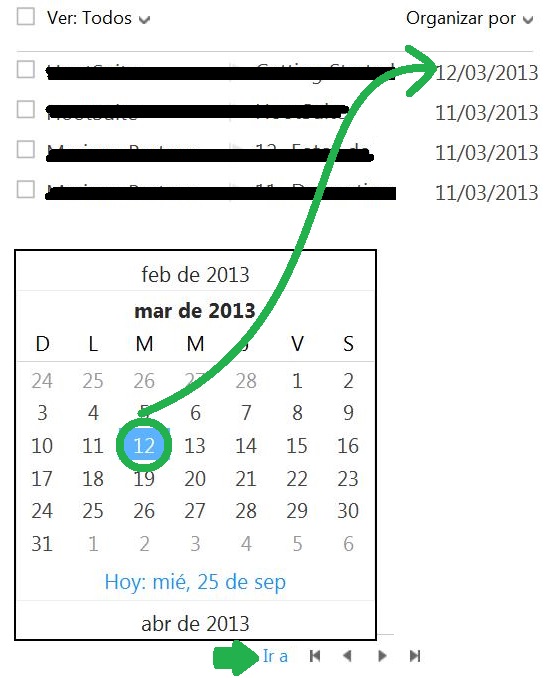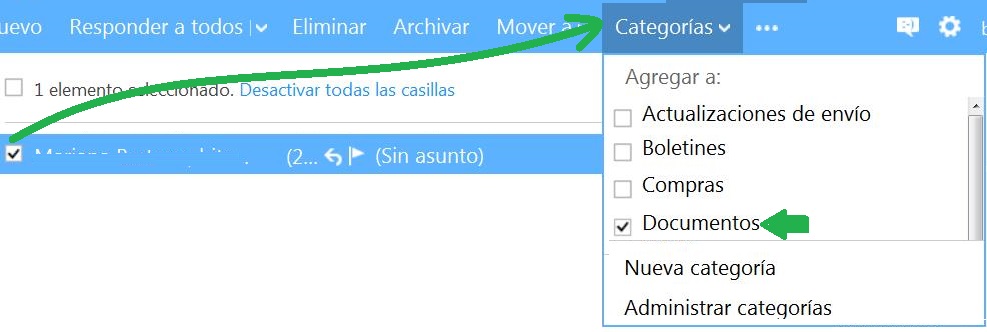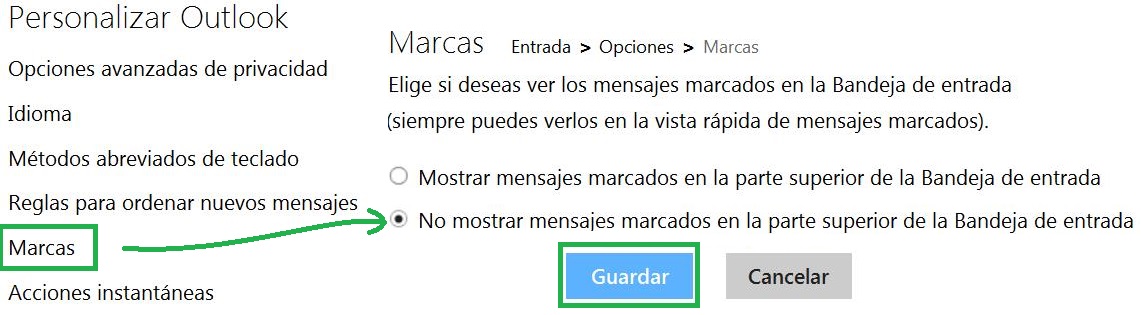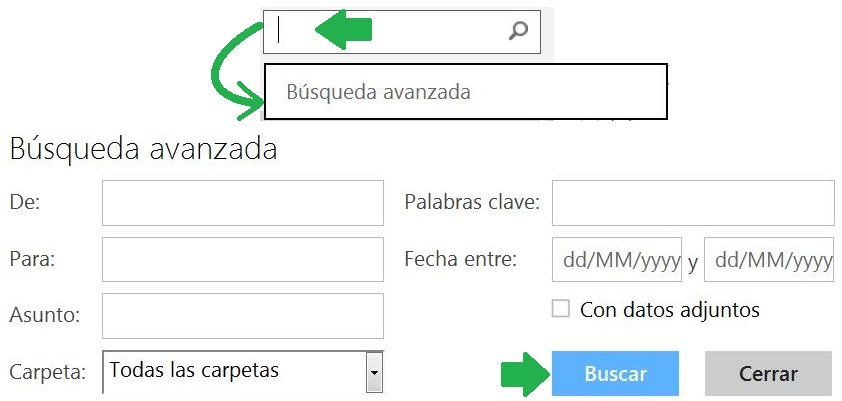Muchos usuarios suelen tener problemas frecuentes para adjuntar archivos en Outlook.com. Esto puede sucederle tanto a usuarios experimentados como a novatos. Por fortuna los inconvenientes para enviar archivos desde nuestra cuenta Outlook suelen ser los mismos en la mayoría de los casos y por lo tanto aquí intentaremos enumerar algunos de ellos.
Cuáles son los problemas frecuentes para adjuntar archivos en Outlook.com
Generalmente los problemas que encuentran los usuarios para adjuntar archivos en Outlook.com se debe al desconocimiento sobre el funcionamiento de su cuenta Outlook. De esta manera reciben diferentes tipo de errores que deben ser interpretados.
Es necesario considerar también que el inconveniente se puede encontrar tanto en el lado del remitente como del destinatario. La capacidad de envío de archivos de Outlook.com puede superar la capacidad de recepción de una plataforma diferente. También es posible que la casilla de correo del destinatario se encuentre sin espacio disponible, algo de lo más común. Normalmente, cuando el error es de nuestra parte, recibiremos un mensaje en pantalla que brindará luz sobre el asunto.
Consideraciones a la hora de adjuntar archivos en Outlook.com
Recuerda que cada correo electrónico puede llevar como máximo 5 archivos adjuntos. De la misma forma, no es posible enviar archivos con un tamaño mayor a 25MB.
![]()
Para archivos de un tamaño mayor a 25MB y también cuando deseamos compartir una gran cantidad de fotografías con otras personas podemos recurrir a SkyDrive. Para esto selecciona el menú «Insertar» y a continuación «Compartir desde SkyDrive» para utilizar el sistema de almacenamiento en la nube para compartir tus archivos. Este sistema no envía una copia de la información, sino que brinda acceso a tus contactos a dichos archivos.