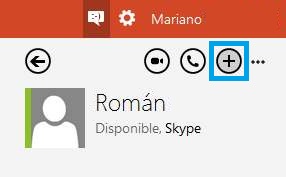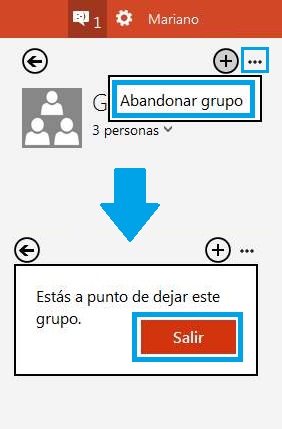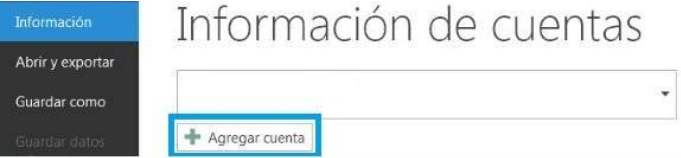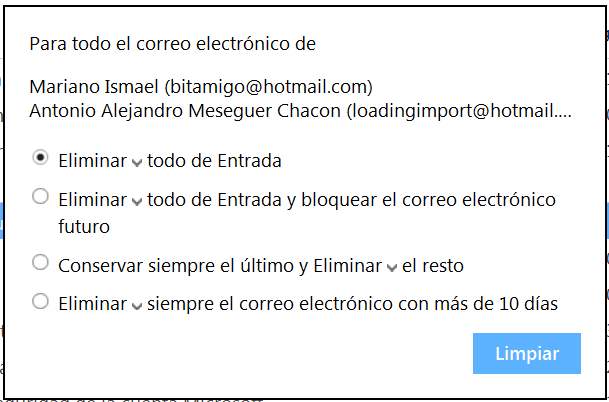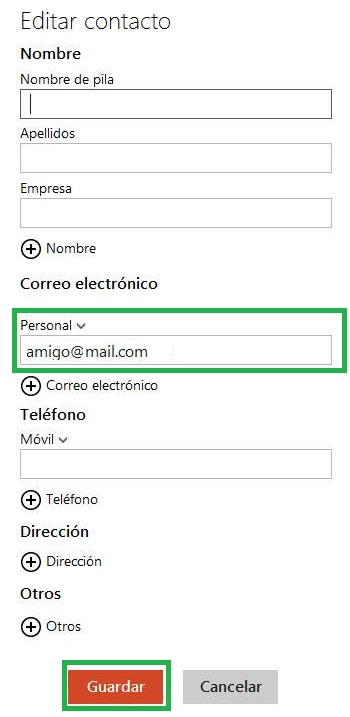Para realizar un chat de grupo en Outlook con Skype será necesario seguir los pasos que aquí vamos a indicar. Por el momento, no existe un procedimiento más simple o resumido que nos permita iniciar una conversación grupal.
Es necesario aclarar que la opción para iniciar un chat de grupo en Outlook.com viene de la mano del complemento para Skype que Microsoft pone a nuestra disposición. De esta forma no sólo podremos enviar mensajes de texto, sino que también comunicarnos por voz e incluso realizar videollamadas.
Iniciar un chat de grupo en Outlook con Skype
Si estamos decididos a iniciar un chat de grupo en Outlook, Skype debemos dirigirnos al apartado de contactos en primer lugar. Encontraremos que la ventana de chat, la que se despliega en el lateral derecho de la pantalla, nos permite iniciar una conversación con cualquiera de los contactos existentes. No importa si este se encuentra conectado o desconectado en este preciso momento.
Luego de acceder en la nueva sala o ventana de chat encontraremos un icono en la parte superior con el símbolo «+», lo pulsamos para continuar. Podremos observar como se enlistan todos los contactos existentes pudiendo seleccionar aquellos que van a participar en el chat de grupo. Finalmente pulsamos «Agregar» cuando hayamos finalizado la selección.
Se trata de una opción muy simple de utilizar y que añadirá en la ventana de chat a todos los participantes para que puedan comunicarse simultáneamente.
Terminar un chat de grupo en Outlook con Skype
Un nuevo chat de grupo en Outlook.com con Skype puede ser creado por cualquiera de los participantes. Sin embargo, a la hora de terminar dicha conversación dependerá de cada uno de estos. En otras palabras, saldrán de la conversación aquellos que lo deseen mientras que el resto podrá seguir comunicándose.
Para abandonar la sala de chat pulsamos el ícono con forma de puntos suspensivos «…» y a continuación seleccionamos «Abandonar grupo». Esta acción necesita de una confirmación, para esto pulsamos «Salir» en la nueva ventana. Debemos tener en cuenta que una vez que hemos abandonado la conversación no podemos regresar a menos que seamos invitados por uno de los integrantes.
De esta forma es posible iniciar y terminar un chat de grupo en Outlook con Skype aprovechando las ventajas que este servicio nos ofrece actualmente.