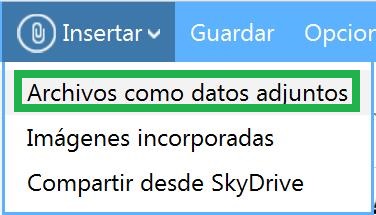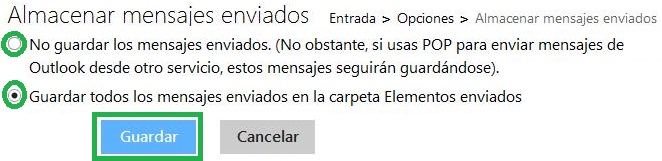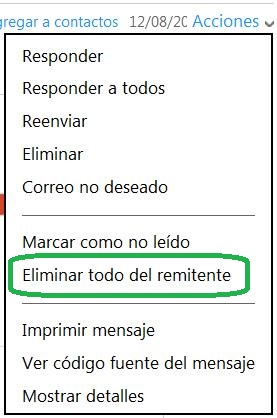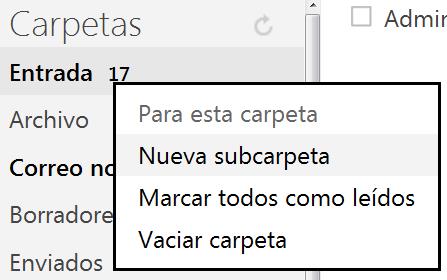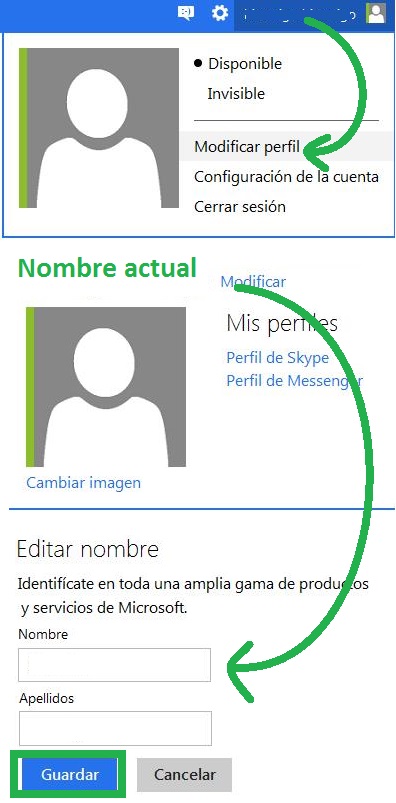A la hora de enviar archivos adjuntos con Outlook.com de la manera tradicional debemos seguir una serie de pasos: Esta forma de adjuntar archivos en Outlook.com utiliza el espacio de la casilla de correo del destinatario para almacenar el archivo. Precisamente es la conveniente opción que veremos en esta oportunidad dentro de tu cuenta Outlook.
Debemos comentar también, aunque no sea el tema central de este artículo, que Outlook.com posee una alternativa para enviar archivos: Esta se apoya en archivos cargados en SkyDrive y que en realidad no son enviados, sino que se comparte el acceso a los mismos.
Cómo enviar archivos adjuntos con Outlook.com
Comenzaremos por la redacción de un nuevo correo: Inicia sesión con tu cuenta y presiona en el comando «Nuevo». Este comando se encuentra en la parte superior de la pantalla, justo al lado del nombre y logo de Outlook.com.
En la pantalla de redacción de nuevos correos selecciona el menú «Insertar» nuevamente en la misma barra superior. Entre las opciones que se despliegan ante ti elige «Archivos como datos adjuntos». A partir de este momento ya estas en condiciones de seleccionar el o los archivos a enviar. En la ventana explora entre tus archivos y finalmente presiona «Abrir».
El archivo se carga en los servidores de Outlook.com listo para ser enviado cuando lo desees. Aun así debemos decir que no es posible enviar archivos adjuntos con Outlook.com de cualquier tipo, sigue leyendo para conocer más acerca de esto.
Limitaciones para enviar archivos adjuntos con Outlook.com
En general esta forma de enviar archivos resulta práctica para tareas de ofimática. Sin embargo, no será posible enviar archivos de más de 25MB ni tampoco más de 5 archivos simultáneamente.
Para casos que se encuentren por fuera de estos límites la opción a utilizar «Compartir desde SkyDrive» en cuyo caso el archivo ya debe encontrarse en dicha plataforma.