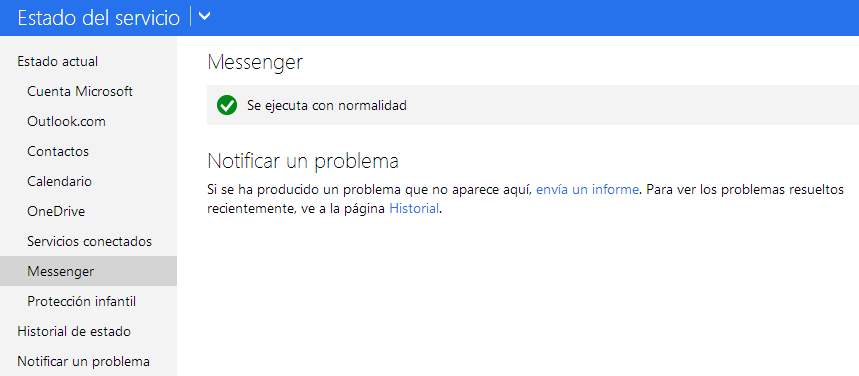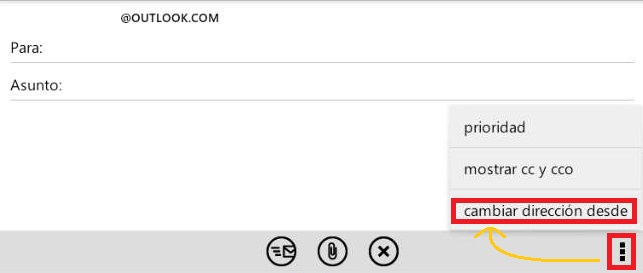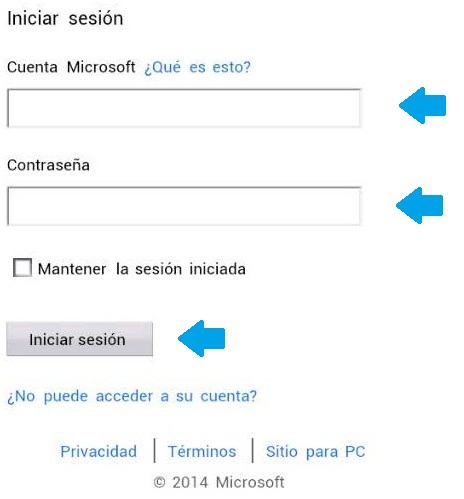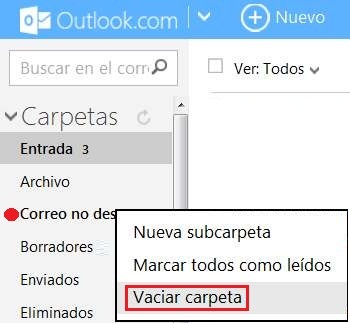Las búsquedas sugeridas en Outlook se encuentran de una manera muy simple y de fácil acceso para todos los usuarios. Estas pueden ser visualizadas cuando pulsamos sobre el campo de búsqueda tradicional.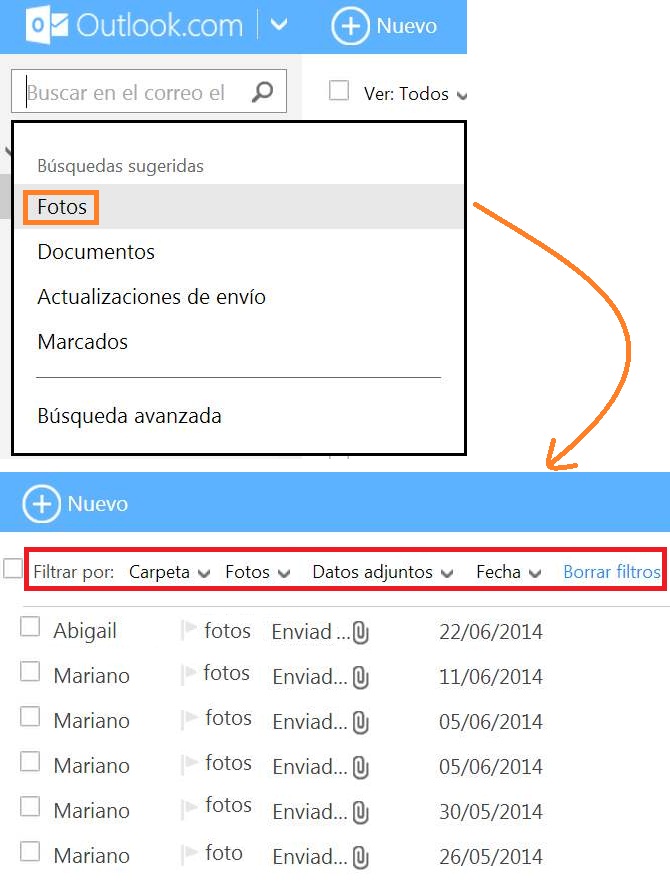
A la hora de desear utilizar las búsquedas sugeridas resulta de utilidad conocer la guía que aquí vamos a presentar y que profundiza en las mismas y la utilidad que representan para el usuario habitual de Outlook.com.
Utilizar las búsquedas sugeridas en Outlook
Para utilizar las búsquedas sugeridas en Outlook simplemente debemos iniciar sesión con nuestra casilla de correo y el usuario correspondiente. Una vez que nos encontremos en la bandeja de entrada es necesario pulsar sobre el campo de búsqueda, este se encuentra en la esquina superior izquierda de la pantalla.
Al seleccionarlo observamos una serie de opciones de menú que se despliegan ante nosotros. Entre ellas se encuentran las búsquedas sugeridas por el sistema y, finalmente, la opción de búsquedas avanzadas.
Si alguna de estas búsquedas sugeridas nos resulta de utilidad las seleccionaremos y podremos observar de forma inmediata el resultado en el panel central de nuestro entorno. Allí se enlistan todos los correos electrónicos coincidentes con la búsqueda.
Consideraciones sobre las búsquedas sugeridas en Outlook
Con respecto a las búsquedas sugeridas en Outlook debemos decir que no es posible alternar entre una y otra de forma directa. Primeramente será necesario regresar a la bandeja de entrada pulsando sobre la opción «Entrada» que se encuentra en la barra lateral izquierda de Outlook.com.
Además, una vez que seleccionamos cualquiera de las búsquedas sugeridas podremos modificar el filtrado realizado. Para esto contamos con diferentes opciones en el encabezado del listado de mensajes permitiéndonos escoger entre: Carpeta, Marcados, Datos adjuntos y Fecha.
De esta forma podemos utilizar las búsquedas sugeridas en Outlook y acceder rápidamente a los correos electrónicos que coincidan con el filtrado que el sistema realiza de manera automática.