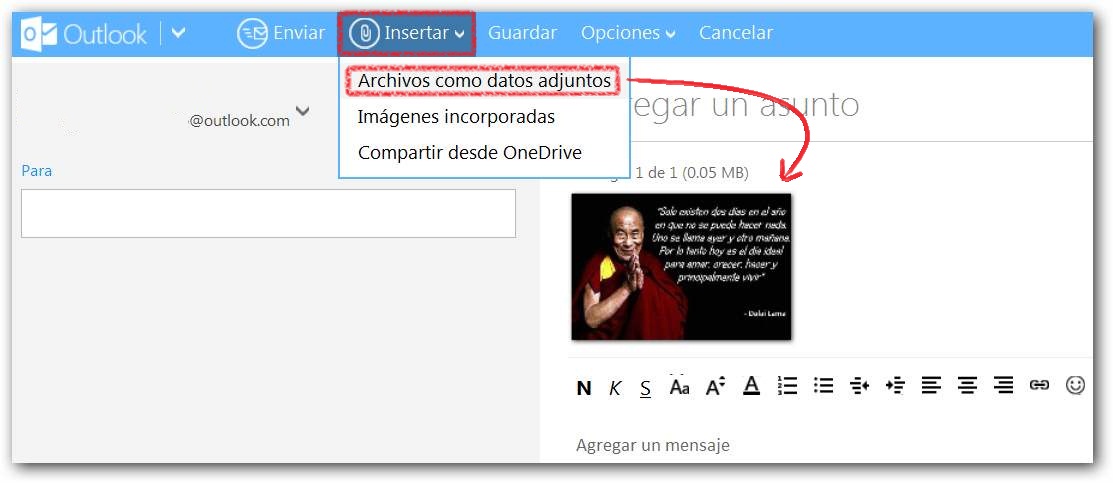En caso de que desees descargar archivos recibidos en Outlook.com deberás seguir los pasos que indicaremos en este tutorial.
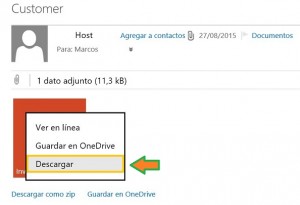 Cada archivo que llega a nuestra bandeja de entrada como adjunto de un correo electrónico puede ser guardado en OneDrive o descargado en nuestro ordenador, esta última opción es la que conoceremos en esta ocasión.
Cada archivo que llega a nuestra bandeja de entrada como adjunto de un correo electrónico puede ser guardado en OneDrive o descargado en nuestro ordenador, esta última opción es la que conoceremos en esta ocasión.
Aunque el proceso para descargar los documentos adjuntos no reviste mayores complicaciones para aquellos usuarios con un conocimiento medio ha avanzado, las personas que acaban de comenzar a utilizar Outlook.com pueden encontrar ciertos inconvenientes.
Cómo descargar archivos recibidos en Outlook.com
El primer paso para conocer como descargar archivos recibidos en Outlook.com requiere que iniciemos sesión en este servicio de correos electrónicos provisto por Microsoft. Una vez que hayamos ingresado como lo hacemos habitualmente (con nuestro usuario y la contraseña correspondientes) nos encontraremos en la bandeja de entrada.
Allí, debemos hallar e ingresar en aquel correo electrónico que posee el archivo adjunto, el mismo que deseamos descargar. Podremos notar el icono característico de archivos adjuntos en la columna ubicada entre el asunto y la fecha del correo electrónico.
Dentro del correo electrónico podremos encontrar el o los archivos adjuntos recibidos en el espacio que se ubica entre el encabezado del correo electrónico y el cuerpo del mismo.
Pulsando sobre el icono correspondiente podremos ver la aparición de un menú contextual con tres opciones bien diferenciadas: Ver en línea, Guardar en OneDrive y Descargar; pulsaremos sobre esta última opción para seguir adelante.
El navegador de Internet comenzará la descarga de forma prácticamente inmediata. El tiempo para que concluya la misma dependerá del tamaño del archivo y de la velocidad de nuestra conexión a Internet (ancho de banda).
Archivos recibidos en Outlook.com
Con el procedimiento visto hasta aquí no tendremos mayores inconvenientes para poder descargar los archivos recibidos en Outlook.com. No obstante, es necesario añadir que los mismos se almacenarán en la carpeta de descargas pre definida en el navegador de Internet. Allí podremos encontrar este y todos los archivos que descarguemos.
En caso de contar con más de un archivo en un mismo correo electrónico simplemente repetiremos el procedimiento para cada uno de ellos. Una alternativa es utilizar la opción “Descargar como zip” que se encuentra disponible justo debajo de los íconos de los archivos adjuntos. En este último caso será necesario descomprimir el archivo una vez que haya finalizado la descarga.
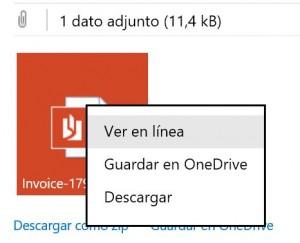 Nos referimos a la posibilidad de abrir documentos de Office directamente desde el navegador cuando estos son recibidos a través de correos electrónicos en nuestra casilla.
Nos referimos a la posibilidad de abrir documentos de Office directamente desde el navegador cuando estos son recibidos a través de correos electrónicos en nuestra casilla.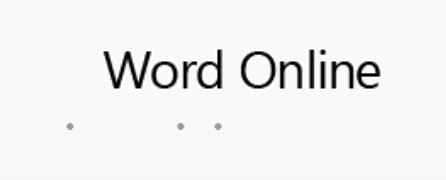 De esta forma seremos trasladados a una nueva pantalla, se abrirá en nuestro navegador una pestaña por separado. Allí, dependiendo del documento que estemos abriendo nos encontraremos en el entorno de cualquiera de las aplicaciones de Office Online.
De esta forma seremos trasladados a una nueva pantalla, se abrirá en nuestro navegador una pestaña por separado. Allí, dependiendo del documento que estemos abriendo nos encontraremos en el entorno de cualquiera de las aplicaciones de Office Online.