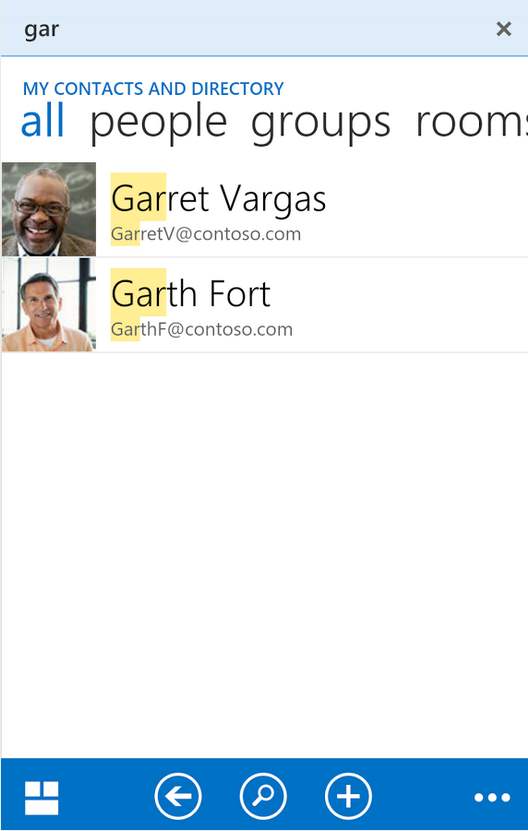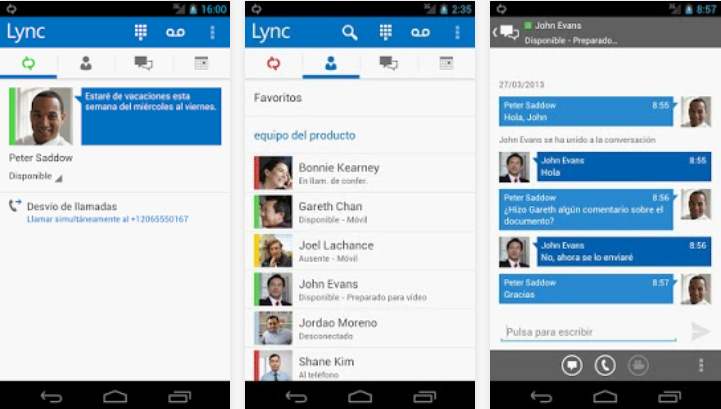Un complemento llamado FindTime para Outlook ha sido lanzado al público en general recientemente.
 El mismo está disponible para la versión tradicional del gestor de correos electrónicos de Microsoft. Con FindTime es posible informar a nuestros contactos sobre los mejores horarios para comenzar una nueva reunión. Así, se acomodará la fecha y hora según los tiempos libres de cada participante.
El mismo está disponible para la versión tradicional del gestor de correos electrónicos de Microsoft. Con FindTime es posible informar a nuestros contactos sobre los mejores horarios para comenzar una nueva reunión. Así, se acomodará la fecha y hora según los tiempos libres de cada participante.
FindTime viene a ayudar a los usuarios para poder realizar de una forma más rápida las gestiones de una nueva cita. A continuación vamos a profundizar sobre este tema y el nuevo complemento lanzado por la empresa de forma oficial.
Requisitos para utilizar FindTime para Outlook
Recordemos que podemos acceder a FindTime para Outlook solo sí contamos con Office 365 (una suscripción vigente a este servicio). Además debemos ser usuarios del cliente de correos electrónicos Outlook.
El cálculo del tiempo disponible por cada usuario será llevado a cabo por la aplicación FindTime. No obstante, solo es realizada por el organizador de la reunión y solo es necesario que éste tenga instalado FindTime para poder acceder a las ventajas.
Con estos requisitos ya completos podremos proceder a descargar FindTime tal como veremos a continuación.
Obtener FindTime para Outlook
Para poder descargar FindTime para Outlook debemos ingresar en el sitio web “findtime.microsoft.com”. Allí encontraremos los pasos a seguir para poder obtener el complemento en nuestra versión de Outlook.
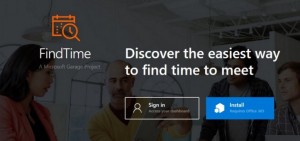
Pulsaremos Install para continuar, momento en el cual se nos pedirá una confirmación por nuestra parte.
Así estaremos comenzando el paso a paso que requerirá introducir nuestras credenciales (usuario y contraseña) en la web a la cual seremos redirigidos.
Terminamos de conocer los detalles de FindTime para Outlook, un complemento nuevo que promete ayudar a quienes trabajan realizando reuniones de forma frecuente.
 Sí posees un álbum o varios de estos posiblemente te interese realizar copias para poder visualizarlas de forma offline.
Sí posees un álbum o varios de estos posiblemente te interese realizar copias para poder visualizarlas de forma offline.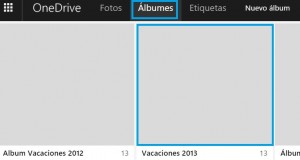 Para seguir adelante nos dirigimos a la pestaña “Álbumes” a la cual podemos acceder desde la barra superior del entorno de OneDrive. Así podremos conocer todos los álbumes que actualmente se encuentran conformados el nuestra cuenta.
Para seguir adelante nos dirigimos a la pestaña “Álbumes” a la cual podemos acceder desde la barra superior del entorno de OneDrive. Así podremos conocer todos los álbumes que actualmente se encuentran conformados el nuestra cuenta.
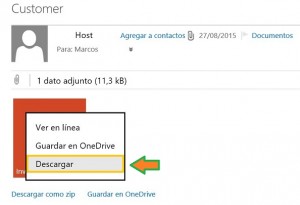 Cada archivo que llega a nuestra bandeja de entrada como adjunto de un correo electrónico puede ser guardado en OneDrive o descargado en nuestro ordenador, esta última opción es la que conoceremos en esta ocasión.
Cada archivo que llega a nuestra bandeja de entrada como adjunto de un correo electrónico puede ser guardado en OneDrive o descargado en nuestro ordenador, esta última opción es la que conoceremos en esta ocasión.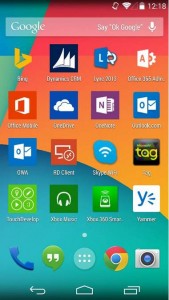 OWA for Android es una aplicación de reciente lanzamiento para la plataforma de Google. Microsoft había prometido hace ya algún tiempo que desarrollaría una versión de OWA para Android sino que ya existía para otros sistemas operativos móviles.
OWA for Android es una aplicación de reciente lanzamiento para la plataforma de Google. Microsoft había prometido hace ya algún tiempo que desarrollaría una versión de OWA para Android sino que ya existía para otros sistemas operativos móviles.