En la actualidad, con las nuevas herramientas desarrolladas, es posible realizar anotaciones de voz en OneNote y que estas queden plasmadas en forma de texto en nuestra aplicación.
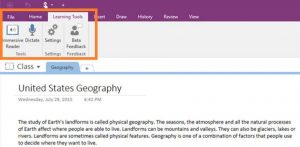 Esto representa un gran avance al respecto ya que no se trata de almacenar un audio, estamos logrando dictar una anotación en OneNote sin la necesidad de ingresar las palabras mediante un teclado.
Esto representa un gran avance al respecto ya que no se trata de almacenar un audio, estamos logrando dictar una anotación en OneNote sin la necesidad de ingresar las palabras mediante un teclado.
Si bien esta característica se encuentra catalogada dentro de las llamadas herramientas de aprendizaje, son muchos los usuarios que han visto múltiples posibilidades en tal opción.
Por lo tanto, no sólo es una ventaja para alumnos de cualquier tipo de nivel escolar, también puede resultar una forma de brindar accesibilidad a personas con discapacidades.
Herramientas de aprendizaje para OneNote
Este es un complemento el cual puede ser descargado desde el siguiente enlace web.
Una vez lo hayamos descargado ya estaremos en condiciones de realizar la instalación. Debemos contar con una licencia de Office 365 válida y la aplicación OneNote correctamente instalada en nuestro ordenador. Además, es posible que se requiera la versión más reciente de la misma para lograr una correcta compatibilidad.
Según se indica, este complemento facilita la lectura y la redacción ayudando a que los alumnos mejoren sus habilidades en tal sentido. Incluso se hace referencia a que está orientado a personas sin importar su capacidad de aprendizaje ni la etapa escolar en la cual se encuentren.
El sistema se encarga además de leer las anotaciones en voz alta una vez que ha sido instalado. Es por ello que también puede ser útil para personas con disminución visual.
Todas estas opciones son configurables para intentar lograr un mejor rendimiento tanto a la hora de dictar como de leer el texto de nuestras anotaciones de OneNote.
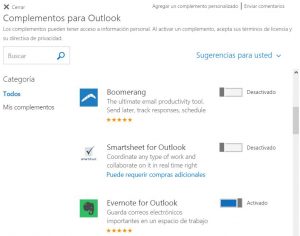
 El mismo está disponible para la versión tradicional del gestor de correos electrónicos de Microsoft. Con FindTime es posible informar a nuestros contactos sobre los mejores horarios para comenzar una nueva reunión. Así, se acomodará la fecha y hora según los tiempos libres de cada participante.
El mismo está disponible para la versión tradicional del gestor de correos electrónicos de Microsoft. Con FindTime es posible informar a nuestros contactos sobre los mejores horarios para comenzar una nueva reunión. Así, se acomodará la fecha y hora según los tiempos libres de cada participante.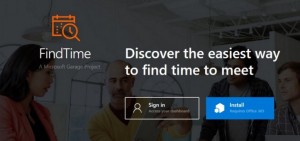
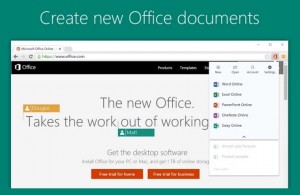 Sí eres usuario de Google Chrome y de las diferentes aplicaciones incluidas dentro de Office Online seguramente te sea de utilidad contar con este complemento. Esto se aplica para aquellas personas que hacen un uso frecuente de estos servicios. A continuación vamos a conocer más detalles al respecto.
Sí eres usuario de Google Chrome y de las diferentes aplicaciones incluidas dentro de Office Online seguramente te sea de utilidad contar con este complemento. Esto se aplica para aquellas personas que hacen un uso frecuente de estos servicios. A continuación vamos a conocer más detalles al respecto.