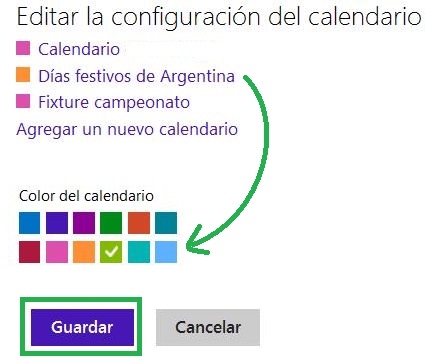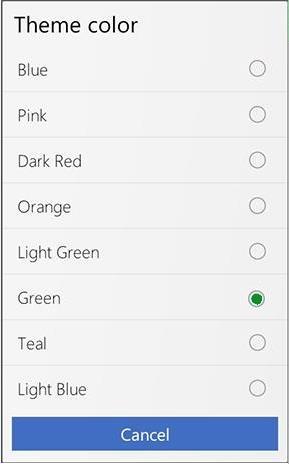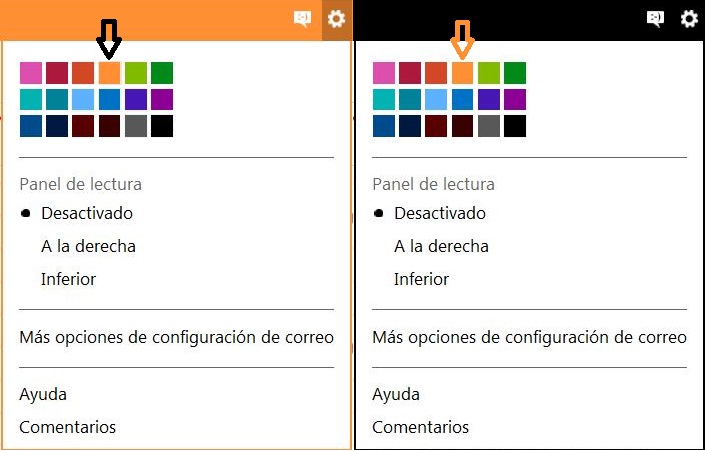Considerando la cantidad de actualizaciones que tiene esta aplicación, no debería sorprendernos que ahora podremos personalizar los colores de los calendarios en Outlook para Android.
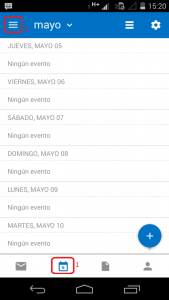 Es una buena alternativa si posees varios calendarios diferentes dividiendo así los datos agendados en los mismos según diferentes categorías.
Es una buena alternativa si posees varios calendarios diferentes dividiendo así los datos agendados en los mismos según diferentes categorías.
Al modificar los colores de los calendarios estaremos dando un paso adelante en la personalización de nuestra aplicación de correos electrónicos para móviles.
Recuerda que Outlook para Android puede ser descargado de forma totalmente gratuita desde la tienda de aplicaciones oficial (Play Store) y sólo requiere de un dispositivo con la versión 4.0.3 o una posterior del sistema operativo.
Estamos ante una actualización menor, donde se han realizado cambios estéticos y otros que llevan a solucionar problemas, inconvenientes que se venían reportando en el sistema. A continuación veremos los pasos a seguir con el fin de personalizar nuestros calendarios.
Cómo personalizar los colores de calendarios en Outlook para Android
Antes de proceder con este tutorial debes saber que los calendarios se sincronizan con nuestra aplicación (Outlook para Android) si hemos configurado una cuenta de correo que lo posea.
Así se descargarán los eventos que estén agendados para el futuro uno a uno y cuenta por cuenta.
Una vez listos nos dirigiremos al menú de aplicaciones donde iniciaremos la aplicación de Outlook.
Su interior debemos desplazarnos hasta la pestaña del calendario, la encontraremos en la barra inferior junto al resto.
Ahora desplegaremos la opción ubicada en la esquina superior izquierda de la pantalla, la misma que nos da acceso regularmente a las diferentes carpetas de correos electrónicos. Veremos entonces la aparición de un listado con todas las cuentas correspondientes.
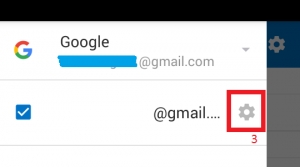 Accederemos en aquella que queramos configurar y a continuación pulsaremos sobre el icono con forma de rueda dentada.
Accederemos en aquella que queramos configurar y a continuación pulsaremos sobre el icono con forma de rueda dentada.
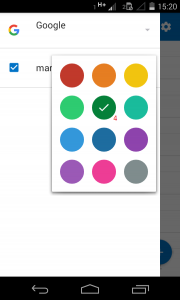 Podremos ver entonces como se despliega un menú contextual con un total de 12 colores a elegir.
Podremos ver entonces como se despliega un menú contextual con un total de 12 colores a elegir.
Para terminar pulsaremos sobre aquel color que queramos asignar para el calendario de la cuenta actual. Además, debemos repetir el procedimiento para cada una de las cuentas asociadas si deseamos realizar más modificaciones en el resto de los calendarios.
No existen mayores secretos a la hora de personalizar los colores de los calendarios en Outlook para Android, estos cambios se aplicarán de forma inmediata en nuestra aplicación.