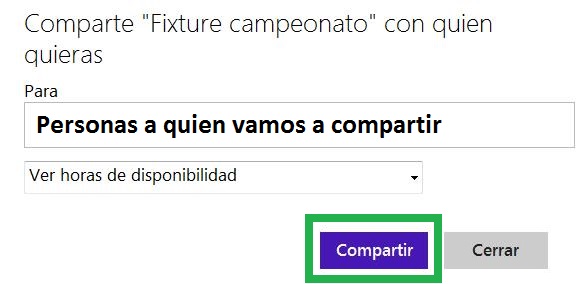Tarde o temprano, los usuarios de Outlook.com, deben compartir archivos en OneDrive con diferentes fines.
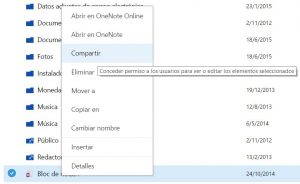 Por lo tanto, aprender a realizar esta acción no será de utilidad ahora o en el futuro y nos evitará perder la oportunidad de llevar a cabo esta acción si así lo requerimos.
Por lo tanto, aprender a realizar esta acción no será de utilidad ahora o en el futuro y nos evitará perder la oportunidad de llevar a cabo esta acción si así lo requerimos.
Veremos que, una vez que aprendamos a compartir documentos, encontraremos una gran cantidad de usos para esta herramienta. Podemos decir incluso que es una de las principales virtudes de OneDrive más allá de almacenar archivos.
Como compartir archivos en OneDrive
OneDrive puede ser accedido a través del lanzador de aplicaciones que se encuentra en la sección superior izquierda de Outlook.com. Una vez que estemos dentro estaremos en condiciones de comenzar con este tutorial para compartir archivos.
Nos dirigiremos entonces hasta aquel documento que nos interese. Pulsaremos con el botón secundario del mouse sobre el mismo, este es el derecho en la mayoría de los casos. En el menú contextual que aparecerá en pantalla seleccionaremos “Compartir”.
En esta opción se nos indica que tendremos la posibilidad de conceder el permiso los usuarios para ver o editar los elementos que hayamos seleccionado.
Ya en el proceso para compartir se nos indicará si queremos obtener un vínculo que podamos enviar a un número ilimitado de personas o ingresar la dirección de correo electrónico de las mismas. Para nuestro caso seleccionaremos esta última opción.
Allí nos encargaremos de ingresar todos aquellos correos que serán receptores de los permisos para ver y editar el documento, no importa si son usuarios de otros servicios como Yahoo Mail, Gmail, etcétera. Podemos incluir, si lo deseamos, un mensaje personal en la invitación.
Para finalizar pulsamos “Compartir” y a continuación se procederá al envío de las invitaciones.
Ahora ya sólo resta que los destinatarios visualicen el correo y accedan al enlace que se encuentra en el mismo. No importa si estos no cuentan con un usuario de Outlook.com, el sistema les permitirá acceder de todas formas.
Consideraciones de seguridad al compartir archivos en OneDrive
Obviamente existen algunas consideraciones de seguridad que debemos tener al compartir archivos en OneDrive.
Todas las personas que reciban un permiso de acceso que les permita editar el contenido de los documentos tendrán la posibilidad de eliminar información allí guardada.
Si se trata de personas de confianza tal vez prefiramos mantener la posibilidad de que realicen cambios en el o los documentos. De otra forma tendremos que dirigirnos a los archivos en cuestión pulsar con el botón secundario del mouse para seleccionar la opción “Detalles”. Se desplegará en la barra lateral derecha los datos sobre quienes tienen control sobre el documento actual y allí podremos también realizar los cambios necesarios en los permisos.
Finalizaremos así el proceso para compartir archivos en OneDrive y también los pasos para realizar cambios en los privilegios que hayamos asignado previamente en otros documentos.
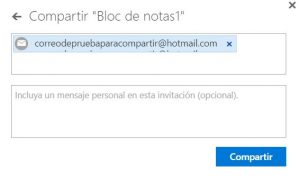
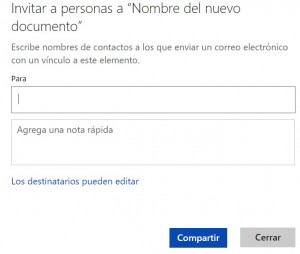
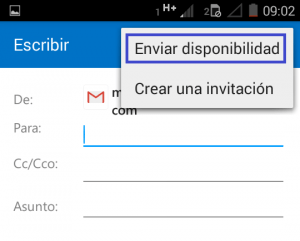 Esto se vuelve fundamental cuando deseamos establecer una reunión de trabajo o simplemente encontrarnos con amigos que estén igualmente ocupados como nosotros.
Esto se vuelve fundamental cuando deseamos establecer una reunión de trabajo o simplemente encontrarnos con amigos que estén igualmente ocupados como nosotros.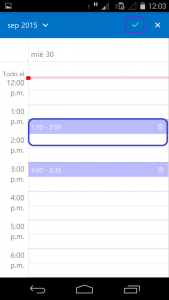 Seremos dirigidos entonces al calendario donde debemos seleccionar los horarios más convenientes según la configuración de la agenda de eventos actual. Una vez que hayamos finalizado pulsaremos el botón de aceptar la barra superior.
Seremos dirigidos entonces al calendario donde debemos seleccionar los horarios más convenientes según la configuración de la agenda de eventos actual. Una vez que hayamos finalizado pulsaremos el botón de aceptar la barra superior.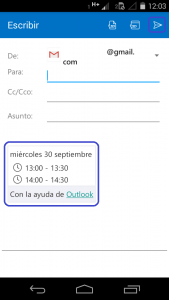 Ya de regreso en el formulario de redacción de correos electrónicos nos encargaremos de ingresar el o los destinatarios del correo, el asunto y posteriormente realizar el envío.
Ya de regreso en el formulario de redacción de correos electrónicos nos encargaremos de ingresar el o los destinatarios del correo, el asunto y posteriormente realizar el envío.