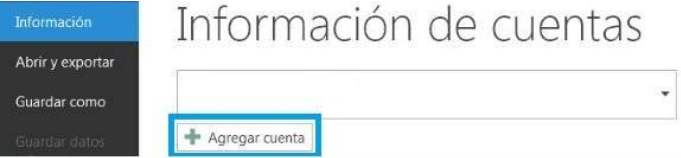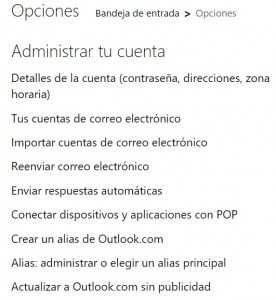 En caso de desear dejar de reenviar los correos electrónicos a otra cuenta, ya sea de Outlook.com u otra empresa proveedora, debemos eliminar la configuración realizada anteriormente. Esto significa que, sí estamos enviando correos a otras cuentas, esta acción ha sido establecida y decidida por nosotros mismos en un momento anterior.
En caso de desear dejar de reenviar los correos electrónicos a otra cuenta, ya sea de Outlook.com u otra empresa proveedora, debemos eliminar la configuración realizada anteriormente. Esto significa que, sí estamos enviando correos a otras cuentas, esta acción ha sido establecida y decidida por nosotros mismos en un momento anterior.
Resulta común que los usuarios decidan eliminar esta configuración ya que han cambiado de casillas de correo o les resulta molesto el volumen de mensajes recibidos en la casilla secundaria. A continuación vamos a conocer los pasos a seguir para poder eliminar el reenvío de correos electrónicos.
Dejar de reenviar los correos electrónicos a otra cuenta de Outlook.com
Para comenzar este tutorial para dejar de reenviar los correos electrónicos a otra cuenta de Outlook.com ingresaremos en nuestra casilla como lo hacemos habitualmente, proporcionando nuestro nombre de usuario y la contraseña correspondiente al mismo. Este procedimiento nos dejará directamente en la bandeja de entrada desde donde partiremos.
Pulsamos entonces en el menú con forma de rueda dentada ubicado en la esquina superior derecha del entorno de Outlook.com. Entre los ítems que aparecen en el menú contextual pulsamos sobre “Opciones”.
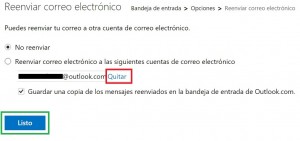 A continuación seleccionamos la opción “Reenviar correo electrónico”. Aguarda unos instantes hasta que el sistema cargue el formulario de configuración en la siguiente pantalla.
A continuación seleccionamos la opción “Reenviar correo electrónico”. Aguarda unos instantes hasta que el sistema cargue el formulario de configuración en la siguiente pantalla.
Aquí verás la opción “Reenviar correo electrónico a la siguiente cuenta de correo electrónicos” seleccionada; pulsamos sobre “No reenviar” para seguir adelante.
Si lo deseamos también podemos seleccionar la opción “Quitar” en aquella cuenta de correo configurada actualmente aunque esto no es un requisito para terminar con el reenvío.
Finalmente pulsaremos “Listo” en la parte inferior para poder salvar los cambios realizados hasta el momento.
Con esto lograremos dejar de reenviar los correos electrónicos en Outlook.com aunque siempre podremos volver a realizar esta configuración en caso de ser necesaria la reactivación.
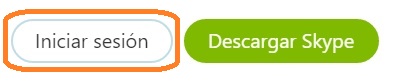 A medida que avancemos con esta guía completaremos la configuración de teléfonos personales en Skype. Por supuesto, esta es una labor que sólo debemos realizar si resulta de utilidad para el uso que realizamos con Skype.
A medida que avancemos con esta guía completaremos la configuración de teléfonos personales en Skype. Por supuesto, esta es una labor que sólo debemos realizar si resulta de utilidad para el uso que realizamos con Skype.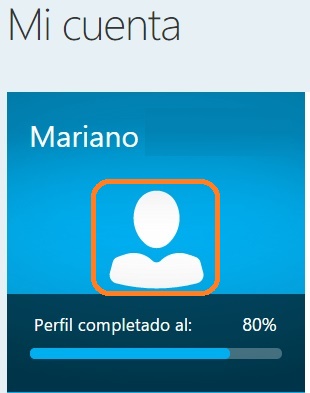 Para saber cómo configurar teléfonos en Skype debemos dirigirnos a Skype.com, el sitio web oficial de esta aplicación. También existen formas de acceder a este sitio directamente desde nuestra cuenta de Outlook.com, no obstante aquí utilizaremos la opción más directa.
Para saber cómo configurar teléfonos en Skype debemos dirigirnos a Skype.com, el sitio web oficial de esta aplicación. También existen formas de acceder a este sitio directamente desde nuestra cuenta de Outlook.com, no obstante aquí utilizaremos la opción más directa.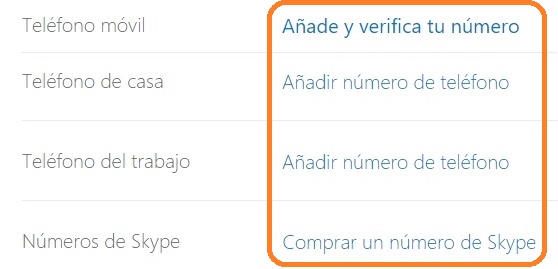 Finalmente nos desplazaremos hasta la parte inferior, en la sección “Detalles de contacto”.
Finalmente nos desplazaremos hasta la parte inferior, en la sección “Detalles de contacto”.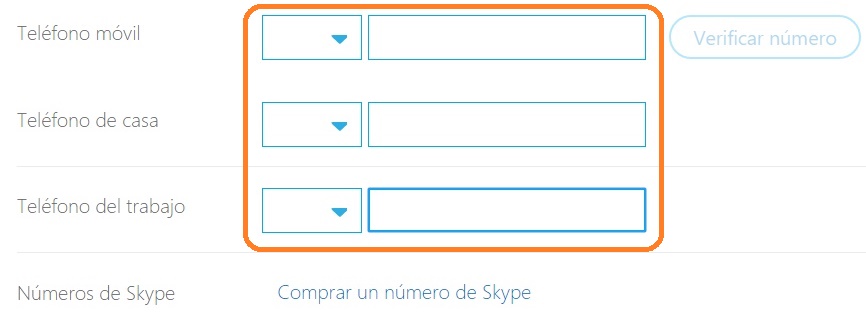 Pulsamos sobre “Añadir un número” para comenzar la edición. El número de teléfono debe ser completado mediante el código de país seguido por nuestro número completo.
Pulsamos sobre “Añadir un número” para comenzar la edición. El número de teléfono debe ser completado mediante el código de país seguido por nuestro número completo.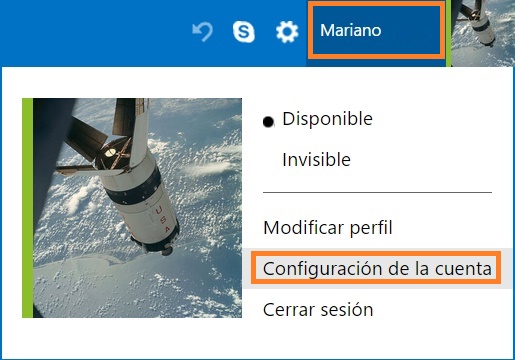 Así podremos preservar en parte la privacidad de nuestra información.
Así podremos preservar en parte la privacidad de nuestra información.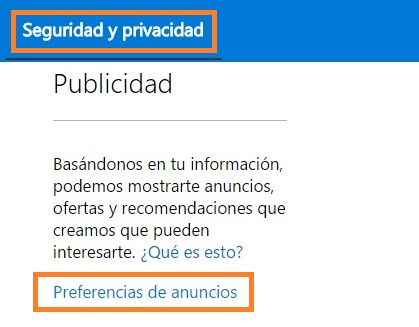 Para poder deshabilitar los anuncios personalizados en Outlook.com simplemente debemos seguir los pasos indicados a continuación.
Para poder deshabilitar los anuncios personalizados en Outlook.com simplemente debemos seguir los pasos indicados a continuación.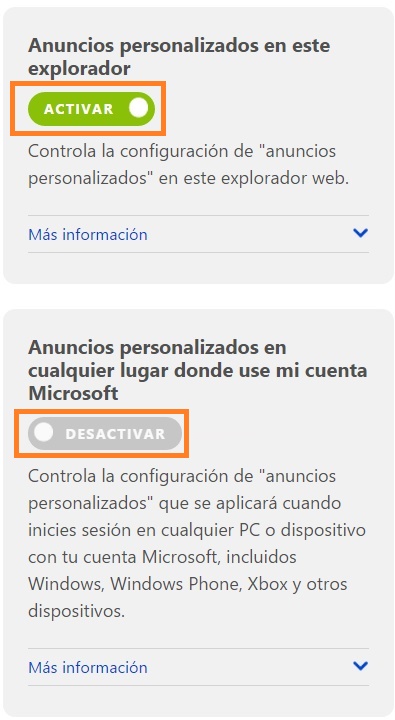 Ya en la siguiente pantalla debemos dirigirnos a la pestaña “Seguridad y Privacidad” y, desde allí, a Publicidad en donde pulsaremos “Preferencias de anuncios”.
Ya en la siguiente pantalla debemos dirigirnos a la pestaña “Seguridad y Privacidad” y, desde allí, a Publicidad en donde pulsaremos “Preferencias de anuncios”.