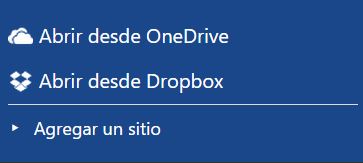Recientemente se han realizado cambios importantes en Skype para Android.
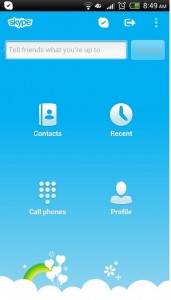 Se trata de una serie de reformas que buscan cambiar la apariencia de la aplicación y ciertas funciones de la misma.
Se trata de una serie de reformas que buscan cambiar la apariencia de la aplicación y ciertas funciones de la misma.
Sí eres usuario de Skype para Android ya podrás actualizar esta aplicación a la nueva versión con el fin de obtener los cambios añadidos por la empresa.
Nuevo aspecto de Skype para Android
El nuevo aspecto de Skype para Android obedece a una tendencia por parte de Microsoft de mantener actualizadas todas sus aplicaciones. Esto lo lleva a añadir nuevas funciones, corregir errores y cambiar el aspecto de forma constante algo que muchos usuarios agradecen.
Ahora se utilizarán diferentes colores, se mantendrán los mismos pero con ligeros cambios que permitirán evitar distracciones innecesarias. Esta parece ser una tendencia en el mercado ya que WhatsApp realizó una modificación similar meses atrás.
Modificaciones en Skype para Android
Las modificaciones en Skype para Android pueden notarse desde el comienzo en la utilización de la aplicación. Esto significa que notaremos un inicio de sesión mucho más rápido que hasta el momento, uno de los puntos fuertes de esta nueva actualización.
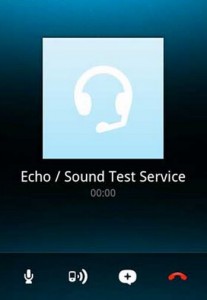
Otra característica, que no puede ser dejada de lado mi menospreciada, es una fuerte reducción en el consumo de la batería. Algo que los usuarios venían reclamando desde hace ya mucho tiempo e incluso una de las razones por las cuales evitaban utilizar Skype en sus dispositivos Android.
El resto de los cambios están referidos a cuestiones estéticas, una mejor apariencia y funciones al alcance de la mano.
Todos estos cambios importantes en Skype para Android realizado por Microsoft pueden ser encontrados con tan sólo actualizar la aplicación en la tienda Play Store desde nuestro dispositivo móvil y de forma totalmente gratuita.
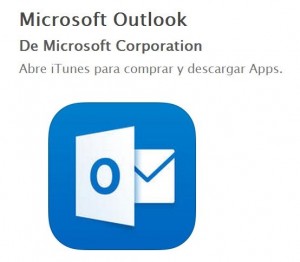 Sobre todo, a la hora de realizar una nueva instalación de la aplicación puede ser vital entender cuáles son las principales características y los requisitos mínimos de la misma.
Sobre todo, a la hora de realizar una nueva instalación de la aplicación puede ser vital entender cuáles son las principales características y los requisitos mínimos de la misma.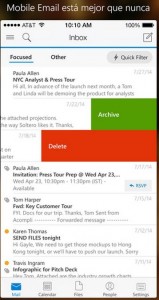
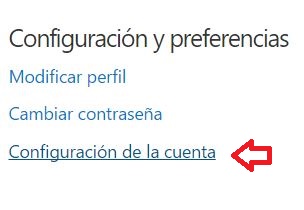 Este tutorial Outlook trata de una serie de pasos que debemos seguir con el fin de eliminar el vínculo existente entre ambas cuentas.
Este tutorial Outlook trata de una serie de pasos que debemos seguir con el fin de eliminar el vínculo existente entre ambas cuentas.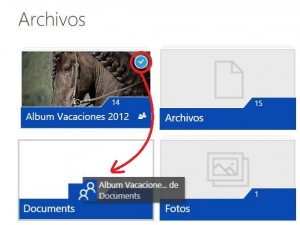 Una vez dentro, y habiendo accedido con nuestras credenciales (dirección de correo electrónico y contraseña) nos situaremos en la pantalla principal para poder continuar.
Una vez dentro, y habiendo accedido con nuestras credenciales (dirección de correo electrónico y contraseña) nos situaremos en la pantalla principal para poder continuar.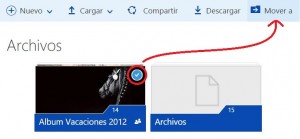 Otra técnica que resulta muy útil ya que nos permite mover carpetas aunque la ubicación de destino no esté visible es mediante los comandos de la barra superior.
Otra técnica que resulta muy útil ya que nos permite mover carpetas aunque la ubicación de destino no esté visible es mediante los comandos de la barra superior.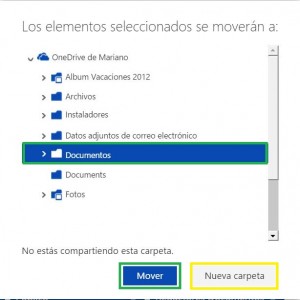 En este punto el sistema cargará en pantalla una nueva ventana con todas las carpetas que pueden ser elegidas como destino de la o las actuales. Seleccionamos la opción que sea de nuestro agrado y pulsamos «Mover», también es posible crear una nueva carpeta seleccionando «Nueva carpeta» antes de realizar la reubicación.
En este punto el sistema cargará en pantalla una nueva ventana con todas las carpetas que pueden ser elegidas como destino de la o las actuales. Seleccionamos la opción que sea de nuestro agrado y pulsamos «Mover», también es posible crear una nueva carpeta seleccionando «Nueva carpeta» antes de realizar la reubicación.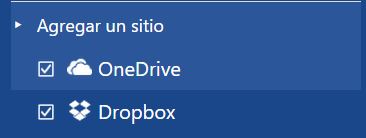 Esta vinculación con Dropbox es posible aprovechando las nuevas funciones que este servicio provisto por Microsoft nos ofrece debemos seguir el tutorial que conoceremos a continuación.
Esta vinculación con Dropbox es posible aprovechando las nuevas funciones que este servicio provisto por Microsoft nos ofrece debemos seguir el tutorial que conoceremos a continuación.